通常,可以恢复已删除的联系人,就像从 Outlook 邮箱恢复已删除的电子邮件一样。
浏览器中的引导式支持可以为 Office 问题提供数字解决方案
为正在使用的 Outlook 版本选择以下选项卡选项。 我拥有哪个版本的 Outlook?
注意: 如果此 新版 Outlook 选项卡下的步骤不起作用,则可能尚未使用适用于 Windows 的 新版 Outlook 。 选择 “经典 Outlook ”选项卡,然后改为执行这些步骤。
如果意外删除了 新版 Outlook 中的联系人或联系人列表,如果联系人或联系人列表仍在“人员”页上的 “已删除 ”文件夹中,则可以还原该联系人或联系人列表。 在某些情况下,甚至可以在从 “已删除” 文件夹中删除联系人或联系人列表后恢复该联系人或联系人列表。
还原仍在已删除文件夹中的联系人
删除联系人或联系人列表时,会将其移动到 “已删除” 文件夹。
-
在导航窗格中,选择“

-
在“人员”中,选择“ 已删除”。
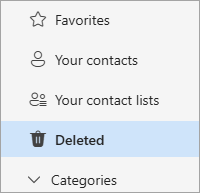
-
查找并选择要还原的联系人。 右键单击并选择“ 还原”。
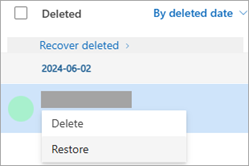
恢复已从已删除文件夹中删除的联系人
如果在 “已删除” 文件夹中找不到联系人,则下一个查找位置是 “可恢复 ”文件夹。
-
在导航窗格中,选择“

-
在“人员”中,选择“ 已删除” 文件夹。
-
在列表顶部,选择 “恢复已删除”。
-
选择要恢复的联系人,然后选择“ 还原”。
已恢复的联系人将出现在哪里? 选择恢复的联系人将尽可能还原到其原始文件夹。 如果原始文件夹不再存在,联系人将还原到默认 的“联系人” 文件夹。
如何在经典 Outlook 中恢复已删除的联系人
重要: 无法恢复永久删除的联系人子文件夹文件夹。 如果子文件夹仍在“已删除邮件”文件夹中,则可以恢复已删除的子文件夹文件夹(及其所有联系人)。
恢复仍保留在“已删除邮件”文件夹中的联系人
删除联系人时,系统会将其移动到邮箱中的“已删除邮件”文件夹中,就像已删除的电子邮件一样。 如果尝试查找已删除的联系人,则“已删除邮件”文件夹是查找的首要位置。 如果在该文件夹中找到联系人,则恢复方法如下:
-
在 Outlook 中,转到你的电子邮件文件夹列表,然后单击“已删除邮件”。
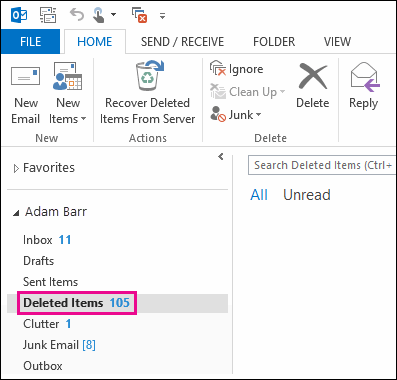
-
使用“搜索已删除邮件”框(或按“Ctrl + E”)以找到你想要恢复的项目。 或者,也可以按“图标”列将“已删除邮件”文件夹中的联系人进行分组。
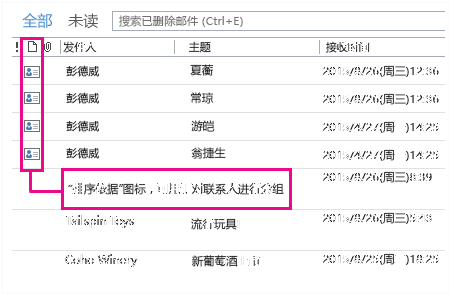
-
找到联系人后,右键单击它,然后单击“移动”>“其他文件夹”。
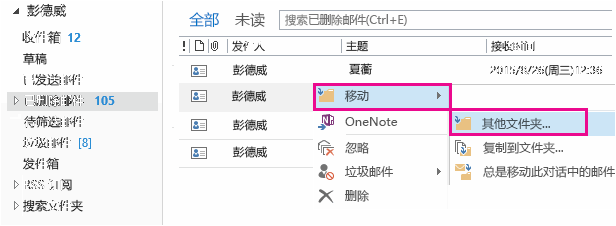
-
要将联系人移回联系人列表,请单击“联系人”,然后单击“确定”。
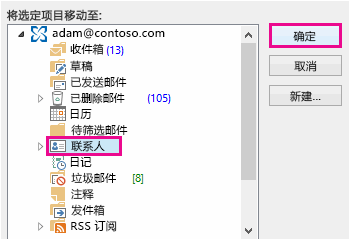
提示: 也可以将已删除的联系人移动到“联系人”文件夹中的子文件夹。
有关恢复“已删除邮件”文件夹中联系人的技巧
-
如果从“联系人”文件夹中删除某个子文件夹,该子文件夹将移动到“已删除邮件”文件夹并显示为子文件夹。 若要恢复子文件夹 (及其包含的所有联系人) ,只需在“已删除邮件”下的文件夹列表中选择它,右键单击它,单击“ 移动文件夹”,然后选择“ 联系人 ”,将子文件夹移回到“联系人”文件夹。
-
若要在 Outlook.com 中恢复已删除的联系人,请参阅此主题。
-
管理员可能已设置策略,以在经过一定的天数之后删除“已删除邮件”文件夹中的项目。 就像从“已删除邮件”文件夹中删除项目一样,策略删除的项目会移动到“可恢复的项目”文件夹中。 因此,如果在“已删除邮件”文件夹中找不到联系人,请在“可恢复的项目”文件夹中查找。 下一节将会介绍查找方法。
恢复不再保留在“已删除邮件”文件夹中的联系人
如果在“已删除邮件”文件夹中找不到联系人,则下一个查找位置是“可恢复的项目”文件夹。 这个文件夹是隐藏的文件夹,是在执行下列任一操作时会将联系人移入其中的位置:
-
从“已删除邮件”文件夹删除联系人。
-
清空“已删除邮件”文件夹。
-
通过选取项目并按“Shift + Delete”永久删除联系人。
下面介绍如何恢复“可恢复的项目”文件夹中的联系人:
-
在 Outlook 中,转到你的电子邮件文件夹列表,然后单击“已删除邮件”。
-
确保已选中“开始”,然后单击“从服务器恢复已删除邮件”。
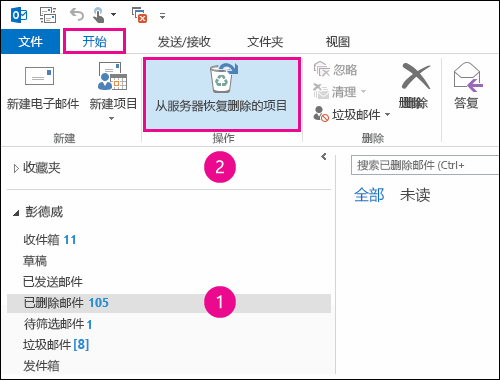
重要: 如果“从服务器恢复已删除邮件”灰显或未显示出来:
-
你可能是在脱机模式下工作。 若要联机工作,请访问从脱机切换到联机模式。
-
你可能未在使用 Exchange 帐户。 若要进行检查,请参阅如何在 Outlook 中判断我是否有 Exchange 帐户。 例如,如果没有 Exchange 帐户 (,则使用 Outlook 连接到 IMAP 或 POP 帐户,) 无法恢复已从“已删除邮件”文件夹中永久删除或删除的联系人。 如果已连接到 IMAP 帐户,可能能够从“垃圾桶”文件夹中恢复联系人。 请参阅操作方法: 使用 IMAP 帐户时还原已删除的邮件。
-
-
为了帮助在“恢复已删除邮件”窗口中查找特定联系人,请单击“主题”列标题以按该列对项目进行排序。 查找联系人的姓名。 还可按“发件人”列排序,并查找空白条目,因为联系人在“发件人”字段中没有值。
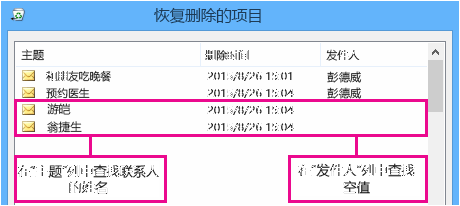
-
选择要恢复的联系人,然后单击“还原选中项目”>“确定”。
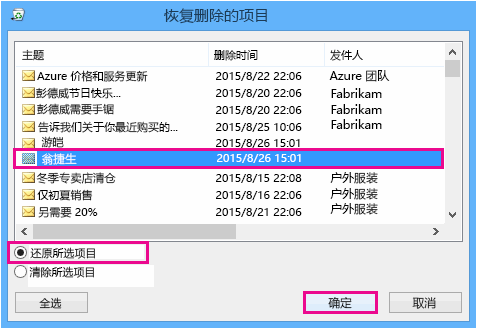
已恢复的联系人将出现在哪里? 从“可恢复的项目”文件夹恢复联系人时,它们将会移动到“已删除邮件”文件夹。 因此,在恢复联系人后,可以在“已删除邮件”文件夹中找到它们,然后将其移回“联系人”文件夹。 若要查找已恢复的联系人,只需在“已删除邮件”文件夹中搜索它们。
有关恢复“可恢复的项目”文件夹中联系人的技巧
-
请注意,“删除日期”中的日期指定永久删除项目(通过使用“Shift + Delete”)或从“已删除邮件”文件夹中删除项目的日期。 按“删除日期”列进行排序,以帮助查找已永久删除的子文件夹中的联系人,因为这些联系人具有相同的日期。
-
“可恢复的项目”文件夹中的所有项目(包括联系人)用看上去像信封一样的同一图标表示。
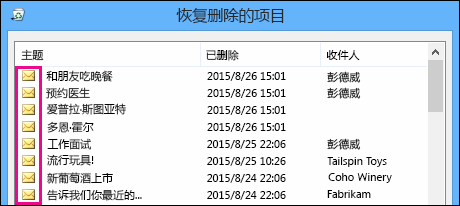
-
若要恢复多个联系人,请单击“还原选中项目”,然后按住“Ctrl”键单击每个联系人。 你也可以恢复多个相邻的联系人,方法是先单击第一个项目,然后按住“Shift”键单击想要恢复的最后一个联系人。
-
如果你在工作或学校使用 Outlook,你的管理员可能已指定了“可恢复的项目”文件夹中的项目可供恢复的时间长度。 例如,可能有一个策略规定删除“已删除项目”文件夹中已存在 30 天的项目,另一个策略允许恢复“可恢复的项目”文件夹中存在长达 14 天的联系人。 在这 14 天后,管理员可能仍能够恢复项目。 如果在“可恢复的项目”文件夹中找不到项目,请让管理员进行恢复。
遗憾的是,如果你或你的管理员在“可恢复的项目”文件夹中找不到某个联系人,该联系人可能已从 Outlook 中永久删除,无法恢复。
如果意外删除了 Outlook 网页版 或 Outlook.com 中的联系人或联系人列表,如果联系人或联系人列表仍在“人员”页上 的已删除 文件夹中,则可以还原该联系人或联系人列表。 在某些情况下,甚至可以在从 “已删除” 文件夹中删除联系人或联系人列表后恢复该联系人或联系人列表。
还原仍在已删除文件夹中的联系人
删除联系人或联系人列表时,会将其移动到 “已删除” 文件夹。
-
在导航窗格中,选择“

-
在“人员”中,选择“ 已删除”。
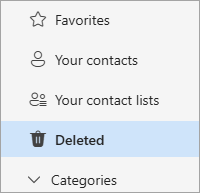
-
查找并选择要还原的联系人。 右键单击并选择“ 还原”。
恢复已从已删除文件夹中删除的联系人
如果在 “已删除” 文件夹中找不到联系人,则下一个查找位置是 “可恢复 ”文件夹。
-
在导航窗格中,选择“

-
在“人员”中,选择“ 已删除” 文件夹。
-
在列表顶部,选择 “恢复已删除”。
-
选择要恢复的联系人,然后选择“ 还原”。
已恢复的联系人将出现在哪里? 选择恢复的联系人将尽可能还原到其原始文件夹。 如果原始文件夹不再存在,联系人将还原到默认 的“联系人” 文件夹。
疑难解答
如果在 “人员”的“已删除”文件夹中没有看到联系人,请尝试刷新页面。 如果仍找不到,则可能在“已删除邮件”文件夹下。
-
从导航窗格中选择“

-
找到该项并右键单击,然后选择“ 还原”。







