在 Teams 中使用Planner管理个人任务
在 Planner 应用中,可以创建仅供你访问的个人计划。 这些计划为跟踪个人任务提供了很好的解决方案,无需将 Microsoft 365 组添加到计划。
创建个人计划
若要开始,请在左侧导航栏中选择“新建计划”。 然后,可以选择一个空白选项,或从与用例匹配的现成模板之一开始! 某些选项是高级选项,需要高级许可证才能创建。
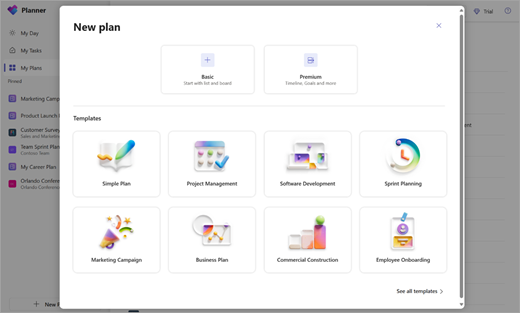
选择后,系统会要求你提供计划名称。 可以将可选的 Microsoft 365 组选择留空以创建个人计划。
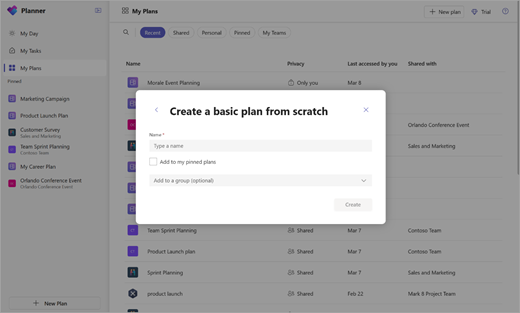
共享
当与他人协作制定计划时,与正确的人员共享计划非常简单:
-
选择计划右上角的“ 共享 ”。
-
通过创建新的 Microsoft 365 组或选择现有组,将成员添加到计划:
-
创建组
-
添加应具有访问权限的成员,然后选择“ 创建组”。
-
-
添加到现有组
-
选择应添加到此计划的现有 Microsoft 365 组,然后选择“ 添加”。
-
-
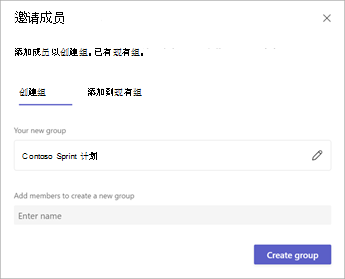
视图
基本个人计划
网格 - 使用网格视图在易于理解的列表中查看任务。 在这里,可以轻松设置任务域、标记任务完成以及添加新任务。
板 - 使用板视图在看板样式板中查看任务。 可在此处按存储桶、进度、截止日期、优先级和标签对任务进行分组。
计划 – 使用“计划”视图在日历上组织任务。
图表 - 使用“图表”视图直观地查看任务的状态。 可在此处查看以下图表:
-
状态 - 任务状态
-
存储桶 - 每个存储桶中任务的进度
-
优先级 - 按优先级排序的任务进度
-
成员 - 团队成员的可用性
高级个人计划
网格 - 使用网格视图在易于理解的列表中查看任务。 在这里,可以轻松设置任务域、标记任务完成以及添加新任务。
板 - 使用板视图在看板样式板中查看任务。 可在此处按存储桶、进度、截止日期、优先级和标签对任务进行分组。
时间线 - 使用时间线视图查看任务和依赖项的甘特图。
图表 - 使用图表视图直观地查看任务状态。 在这里,可以查看可查看的图表:
-
状态 - 任务的状态。
-
Bucket - 每个存储桶中任务的进度。
-
优先级 - 按优先级排序的任务进度。
-
成员 - 团队成员的可用性。
Goals – 使用Goals视图设置和跟踪目标。







