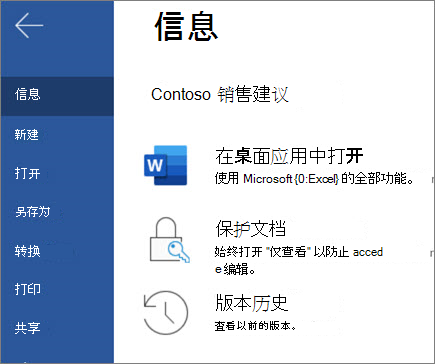在 Word for Web 中共享和协作
使用 Word 网页版,请与同事共享文件,以便立即开始协作。 无论你在哪里,无论你在哪里,无论需要创建、共同编辑还是查看版本历史记录,都可从任意位置使用 Word for Web。
共享文档
-
选择“共享”。
-
键入要与之共享的人员的姓名或电子邮件地址。
-
选择所需的权限级别。
-
如果需要,请添加消息,然后选择 “发送”。
你拥有其他选项:
-
选择“复制链接”以创建要在电子邮件中共享的链接。
-
选择“Outlook”以在 Outlook 网页版中创建带有共享链接的新电子邮件。
-
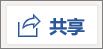
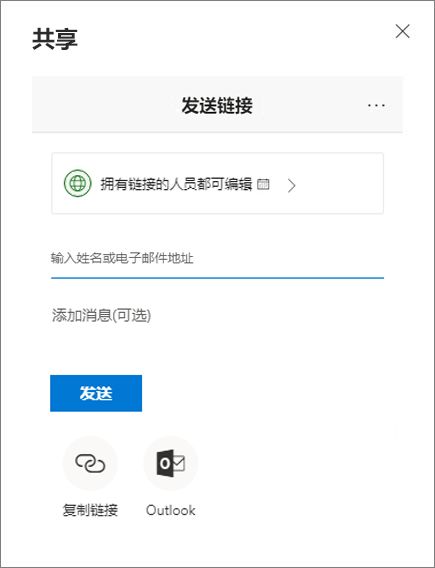
共同编辑文档
共享文档后,协作者可以编辑文档、@mention其他文档等。
-
选择要进行更改的位置并开始编辑。
如果已与他人共享文档,则会实时看到其更改。
-
键入 @ 符号和某人姓名的前几个字母以@mention它们。
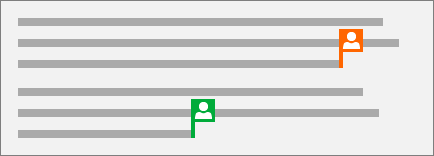
添加批注
-
选择“审阅”>“新建批注”。
或者,选择 “插入 > 新批注”。 还可以在文档中右键单击并选择 “新建批注”。
文档中有备注的位置会出现批注气泡

-
键入批注并选择“发布”。

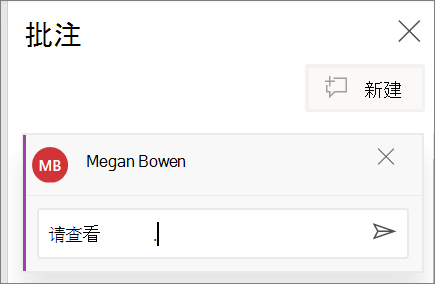
回复、@mention或删除批注
-
选择“回复”

-
键入 @和某人的姓名,然后选择要@mention的名称。
-
选择“审阅”>“删除批注”。
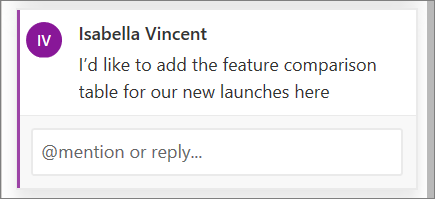
审阅批注
-
选择“显示批注”,显示文档中的所有批注。
-
选择 “预览 ”或 “下一步 ”可在注释之间移动。
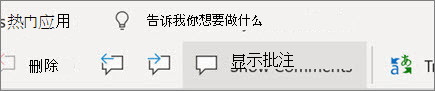
查看版本历史记录
-
选择 “文件 > 版本历史记录”。