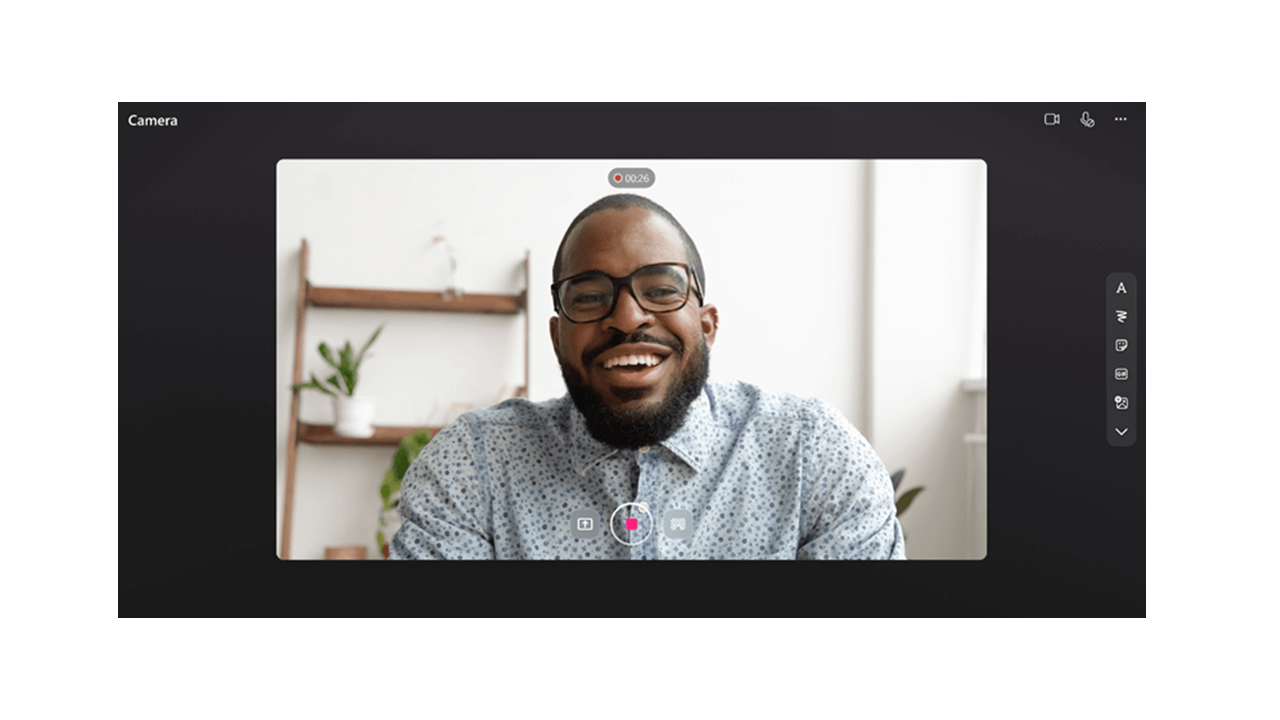
跨 Microsoft 365 应用程序录制和共享Stream视频录制内容。 通过录制屏幕和创建网络摄像头视频来努力编写主题。 录制的视频将直接插入“循环”页,以便所有有权访问的用户观看。
循环录制视频
-
转到 https://loop.microsoft.com/ 处的循环应用。
-
Create或打开任何循环页。
-
键入 / 以调用发现菜单。
-
滚动或键盘向下到“录制视频”选项。 单击或按“录制视频”选项上的 Enter 以启动“录制视频”会话。 或者,在“/”之后开始键入“录制”时,可以在发现菜单中筛选为“录制视频”选项。
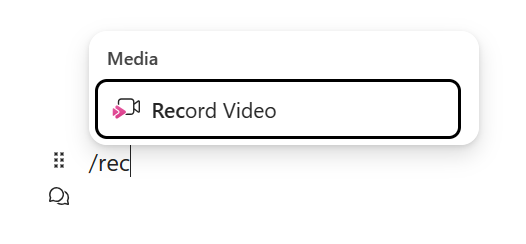
-
当浏览器提示时,选择“ 允许 ”以启用相机和麦克风。 有关如何启用相机或对其进行故障排除的详细信息,请参阅 此文 。
-
选择所需的 网络摄像头、 麦克风和 屏幕共享 设置。
-
单击或按录制视频按钮上的 Enter 开始或暂停录制。
查看 & 共享
-
完成录制后,单击或按“审阅”按钮上的 Enter 。 这会将你带到一个新视图,你可以在其中修改录制内容。
-
如果需要,请选择进度栏并将控点拖动到“剪裁录制”。
-
在审阅屏幕中,单击或按“添加”按钮上的 Enter 以上传录制内容并将其插入到 Microsoft 365 应用程序中。
FAQ
录制的视频存储在创建者的OneDrive for Business中。 循环中录制的视频可以在“录制”文件夹和名为“视频剪辑”的子文件夹中找到。
在循环中,你工作或学校中有权访问视频链接的任何人都可以查看视频录制。 这意味着,你工作或学校中有权访问视频链接所在的“循环”页面的任何人都可以访问该视频。
在循环中,如果要限制谁有权观看视频,可以通过转到保存在OneDrive for Business、录制文件夹和名为“视频剪辑”的子文件夹中保存的视频文件来调整权限。
可以通过在OneDrive for Business、“录制”文件夹和名为“视频剪辑”的子文件夹中查找文件并删除该文件来删除录制的视频。
删除视频后,有权访问视频链接的所有用户将无法再观看视频。
提供反馈或获取支持
我们希望了解如何改进体验!
对于“循环”,请选择“ ? 按钮位于右下角,然后选择 “反馈”。







