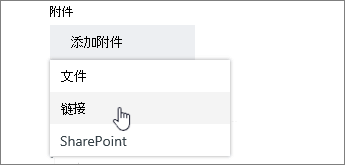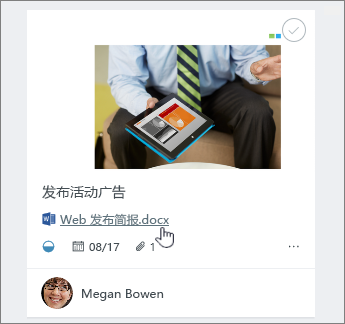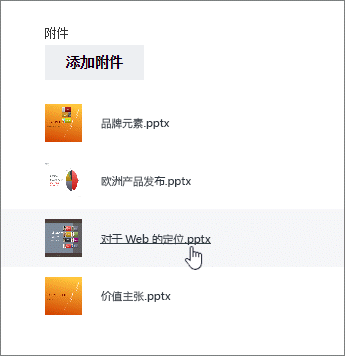注意: 本文中列出的步骤将很快更新,以反映当前向客户推出的新 Microsoft Planner 体验。 要详细了解新的 Planner,请参阅 Planner 常见问题解答。 如果在政府云社区 (GCC)、GCC High 或国防部 (DoD) 环境中工作,请继续参考本文中的说明。
在 Planner 中,你可以将文件、照片和链接直接附加到任务,让计划成为可供每个人进行协作和完成工作的中心位置。
若要查看附加到 Planner 任务的所有文件或照片的列表,请选择计划名称右侧的三个点 (...) ,然后选择 “文件”。 这些文件存储在与计划 Microsoft 365 组关联的 SharePoint 文档库中。
注意: 如果刚刚创建了计划, Planner 可能仍在设置计划的 SharePoint 文档库。 如果你看到有关此内容的消息,你将需要在附加文件之前等待一段时间。
添加附件
若要附加文件或链接,请选择任务以显示其详细信息,单击“ 添加附件”,然后选择 “文件”、“ 链接”或 “SharePoint”。
-
文件:从本地计算机上传文档或文件。 上传的文件存储在与计划关联的 SharePoint 文档库中。
-
链接:填写 URL 以及想要显示在 Planner 中的文本。
-
SharePoint:选择已存储在与计划关联的 SharePoint 文档库中的文件。
首次附加照片时,它将自动成为任务的 预览图片。 如果希望文档作为任务的预览图片,请单击文档卡上显示。 预览图片显示在板上,提供了一种快速识别任务和开始工作的方法。 想要更改任务的预览图片?
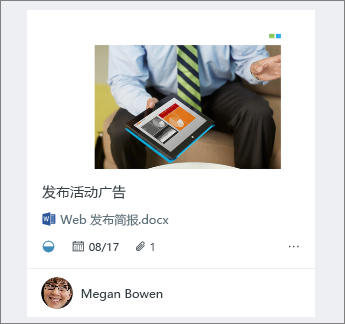
处理附件
附加 Office 文件后,可以单击卡上显示的文件链接,在 Web 版 Microsoft 365 中将其打开。
通过 Web 版 Microsoft 365 中的实时共同创作功能,你可以与你的团队成员同时进行更改,而无需担心丢失工作! 了解详细信息。
如果你要处理某个未用作预览的 Office 文件,请选择该任务以显示其详细信息,然后选择要处理的文件的文件名。