注意: 本文已完成其工作,随后将不再使用。 为防止出现“找不到页面”问题,我们将删除已知无效的链接。 如果创建了指向此页面的链接,请删除这些链接,以便与我们一起为用户提供通畅的 Web 连接。
如果需要将 Word 文档另存为网页,最佳做法是使用网页的筛选选项。
将文档另存为已筛选的网页时,Word 仅保留内容、样式说明和某些其他信息。 文件较小,无需大量额外代码。
-
单击 "文件" > "另存为",然后选择要保存文档的位置。
-
为文件命名。
-
在 "保存类型" 列表中,选择"网页","已筛选"。
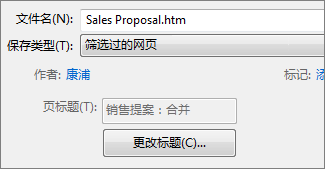
-
单击 "更改标题",然后键入要在 web 浏览器的标题栏中显示的标题。
-
单击“保存”。
提示
若要将文档属性和其他 Word 信息保存到网页中,请选择 "单个文件网页" 类型。 但您的文件将变得更大,几乎比10倍大。
若要将图片从网页的文本部分保存到单独的文件夹中,请选择网页类型。 将该网页发布到网站时,也会发布 "图片" 文件夹。
若要查看网页的 HTML 代码,请在 Windows 资源管理器中浏览到该文件,右键单击该文件,指向 "打开方式",然后单击 " Internet Explorer"。 然后右键单击 Internet Explorer 中的页面,然后单击 "查看源"。
联机共享文档的其他方法
Word 最初设计用于创建和打印文档。 在 Word 2013 中,你现在有其他选项可用于共享你的想法和联机工作。
将文档另存为博客文章
如果您是博客,并且想要在 Word 中撰写文章,则可以将文档另存为博客文章。 Word 保留内容的信息量最少。 并且已发布的文档使用博客的样式。
-
单击 "文件>共享" > "发布为博客文章"。
-
单击 "发布为博客文章"。

第一次向博客发布文档时,Word 会引导您完成注册博客帐户的工作。
保存到 OneDrive 并共享
通过将文档保存到 OneDrive 并邀请他们进行查看来与朋友和同事共享您的文档。
-
单击 "文件" > "另存为> OneDrive"。
-
在 OneDrive 文件夹中选择一个位置。
-
键入文件名,然后单击 "保存"。
然后邀请其他人查看您的文档。 如果用户没有 Word,则文档会在 Word 网页版 中自动打开。
-
单击 "文件" > "共享>邀请其他人"。
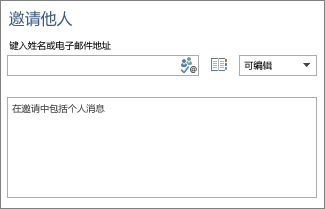
-
添加其电子邮件地址。
-
单击“共享”。

有关详细信息,请参阅使用 SharePoint 或 OneDrive 共享文档。
另存为 PDF
若要将文档转换为 PDF,您可以发布到网站,请单击 "文件" >另存为"。 在“保存类型”列表中,单击“PDF”。







