按所需方式打印数据透视表通常需要结合使用工作表和数据透视表的打印功能。 若要使用这些功能,工作表上必须只有一个报表,或者必须设置仅包含一个报表的 打印区域 。
提示: 为了获得最佳结果,请按顺序遵循这些部分。
如果工作表上有多个 数据透视表 ,请设置仅包含要打印的报表的 打印区域 。
-
单击数据透视表。
-
在“ 分析 ”选项卡上的“ 操作” 组中,单击“ 选择”,然后单击“ 整个数据透视表”。
-
在“ 页面布局 ”选项卡上的“ 页面设置” 组中,单击“ 打印区域”,然后单击“ 设置打印区域”。
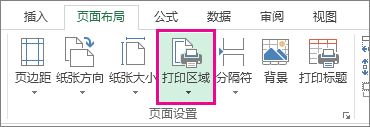
页面布局视图可用于将数据准备好打印。 例如,可以使用标尺测量数据的宽度和高度、更改页面方向、添加或更改页眉和页脚、设置打印边距以及隐藏或显示行和列标题。
-
在“ 视图 ”选项卡上的“ 工作簿视图 ”组中,单击“ 页面布局”。
提示: 还可以单击状态栏上的“ 页面布局视图 ”

-
调整页面布局。
可以在每个打印页上重复报表的行标签和列标签,如 打印标题 。 更改报表的布局以便标签显示在不同的工作表行和列中时,新标签行和列会在下次打印报表时自动重复。
-
在“页面布局”选项卡上的“页面设置”组中,单击“打印标题”。
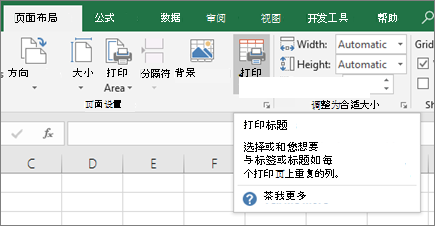
-
在“页面设置”对话框中,确保清除“要重复的行”和“在左侧重复的列”检查框。
-
关闭“ 页面设置 ”对话框。
-
在“ 分析 ”选项卡上的“ 数据透视表” 组中,单击“ 选项”。
-
在“数据透视表选项”对话框中,单击“打印”选项卡,然后选择“检查设置打印标题”框。
-
如果报表具有多个行标签,并且还希望在每个页面上重复外部行标签项,请选择“在每个打印页上重复行标签检查框。
如果报表具有多个行标签,并且一个分页符位于一组行标签项中,则可以将报表设置为自动为下一页顶部的外部标签重复项标签。 在具有两个或更多行标签的报表中,除最右侧的标签外,所有标签都是外部行标签。 在以下示例中,对报表进行了设置,以便将外部行标签“区域”和“季度”中的项“East”和“Qtr2”打印在分页符后的下一页上。
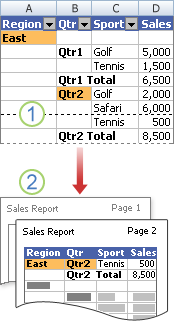
1. 项目组中的分页符。
2. 外部行标签中的项标签在页 2 上重复。
-
右键单击具有要在单独页面上打印的项目的外部行标签,然后单击快捷菜单上的“ 字段设置 ”。
-
在“ 字段设置” 对话框中,单击“ 布局 & 打印 ”选项卡。
-
选中“在每个项目检查后插入分页符”框。
最好在分页符预览中查看整个数据透视表,以防需要对分页符进行其他调整。
-
在“视图”选项卡上的“工作簿视图”组中,单击“分页预览”。
可以插入新的手动分页符,并移动和删除自动分页符。 有关详细信息,请参阅 添加、删除或移动分页符。
你可能不想打印展开和折叠按钮。 若要确定是否要打印展开和折叠按钮,请执行以下操作:
-
若要显示或隐藏工作表上的展开和折叠按钮,请在“ 分析 ”选项卡上的“ 显示/隐藏 ”组中,单击“ +/- 按钮”。
-
若要显示或隐藏打印报表上的展开和折叠按钮,请执行以下操作:
-
在“ 分析 ”选项卡上的“ 数据透视表” 组中,单击“ 选项”。
-
单击“打印”选项卡,然后选择或清除“在数据透视表检查显示时打印展开/折叠按钮” 框。
注意: 此检查框要求打开“选项”选项卡上“显示/隐藏”组中的“+/- 按钮”命令。
-
-
若要检查最终打印布局,请单击“文件 > 打印”,然后查看预览。
键盘快捷方式 您也可以按 CTRL+F2。
根据需要进行最终调整。 有关详细信息,请参阅 打印前预览工作表页。
-
如果预览正确,请单击“ 打印”。
需要更多帮助吗?
可随时在 Excel 技术社区中咨询专家或在社区中获取支持。







