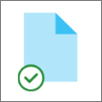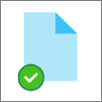借助 OneDrive 文件随选,即可访问 OneDrive 或 SharePoint Online 中的所有文件,无需下载这些文件,也不占用设备存储空间。

使用 OneDrive 节省空间
使用 OneDrive 文件随选,你可以:
-
通过将文件设为仅联机来节省设备空间
-
将文件和文件夹设置为在设备上始终本地可用
-
查看文件的重要信息,例如是否已共享
-
即便没有安装打开文件所需的应用程序,仍可查看超过 300 种不同文件类型的缩略图
确保已登录到设备上的 OneDrive 。 文件随选对每个设备是唯一的,因此请确保在要使用此功能的每个设备上开启它。
打开“OneDrive 设置” (在通知区域中选择“OneDrive 云”图标,然后选择“OneDrive 帮助和设置”图标 ,然后选择“设置”。)
注意: 从 2022 年 9 月开始,将逐步向用户推出 OneDrive 设置的更新。 了解详细信息。
文件将在文件资源管理器中具有以下状态:
|
|
OneDrive 文件或文件夹旁边的蓝色云图标表示该文件仅联机可用。 仅联机文件不占用计算机上的空间。 文件资源管理器中的每个仅联机文件均有一个云图标,但文件在打开前不会下载到设备。 当设备未连接到 Internet 时,将无法打开仅联机文件。 |
|
|
打开仅联机文件时,它将下载到你的设备,并成为本地可用的文件。 即使没有 Internet 访问,也可随时打开本地可用的文件。 如果需要更多空间,可将文件状态更改回仅联机。 右键单击文件,然后选择“释放空间”即可。 启用存储感知后,这些文件将在所选时间段后变为仅联机文件。 |
|
|
只有标记为“始终保留在此设备上”的文件具有带白色勾号的绿色圆圈。 这些始终可用的文件将下载到你的设备中并占用空间,但它们即使在你处于脱机状态也始终可用。 |
确保已登录到设备上的 OneDrive 。 文件随选对每个设备是唯一的,因此请确保在要使用此功能的每个设备上开启它。
-
在菜单栏中单击“OneDrive 云”图标,单击三个点 以打开菜单,然后选择“首选项”。
-
转到“首选项”选项卡。
-
在“文件随选”下,选择“在使用文件时下载文件”或“立即下载所有文件”。
文件在 Finder 中将具有以下状态:
|
|
OneDrive 文件或文件夹旁边的蓝色云图标表示该文件仅联机可用。 仅联机文件不占用计算机上的空间。 文件资源管理器中的每个仅联机文件均有一个云图标,但文件在打开前不会下载到设备。 当设备未连接到 Internet 时,将无法打开仅联机文件。 |
|
|
打开仅联机文件时,它将下载到你的设备,并成为本地可用的文件。 即使没有 Internet 访问,也可随时打开本地可用的文件。 如果需要更多空间,可将文件状态更改回仅联机。 右键单击文件,然后选择“释放空间”即可。 启用存储感知后,这些文件将在所选时间段后变为仅联机文件。 |
|
|
只有标记为“始终保留在此设备上”的文件具有带白色勾号的绿色圆圈。 这些始终可用的文件将下载到你的设备中并占用空间,但它们即使在你处于脱机状态也始终可用。 |
-
右键单击文件或文件夹。
-
选择“始终保留在此设备上”或“释放空间”。
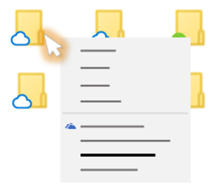
注意:
-
联机或在另一台设备上创建的新文件或文件夹将显示为仅联机,以节省最大空间。 但是,如果将文件夹标记为“始终保留在此设备上”,该文件夹中的新文件将作为始终可用的文件下载到设备中。
-
如果文件夹为仅联机,你仍然可以将该文件夹内的个别文件标记为始终可用。
-
桌面搜索可以按名称搜索仅联机文件,但无法搜索仅联机文件中的内容,因为它们不存储在设备上。