可以通过创建单独的日历、查看共享日历或与他人共享日历来组织混乱的计划。
请执行以下任一操作:
跟踪自己的日历中的两个或更多单独的计划
通过在 Outlook 中使用两个单独的日历,分开工作事件和个人事件。 每个日历独立运行,但是你可以同时显示两个日历中的事件。
重要: 如果在 Exchange 日历下创建新日历,新日历也将与 Exchange 服务器同步。 但是,如果在新的 Exchange 日历上创建会议,则不计算对此会议的响应。
-
在 导航窗格 底部,单击“ 日历

-
在导航窗格中,选择保存新日历的日历。
如果看不到所需的日历,请展开或折叠类别列表。
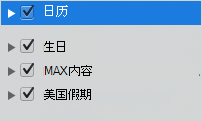
-
在“组织”选项卡上,单击“新建日历”。

-
在导航窗格中,键入新日历的名称。
提示:
-
在日历之间拖动事件,将其从一个计划移动到另一个计划。
-
您创建的新事件将保存在导航窗格中当前选择的日历中。
-
若要查看或隐藏日历,只需选中或清除日历名称旁边的复选框。
-
若要删除创建的日历,请单击导航窗格中的日历,然后在 “编辑” 菜单上单击“ 删除”。
-
与其他人共享你的日历
-
在导航窗格中单击“日历”。
-
在“组织”选项卡上,单击“日历权限”。
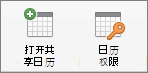
-
单击“添加用户”,键入用户名,然后单击“查找”。
-
在搜索结果中,单击用户名,然后单击“确定”。
-
在“ 名称 ”列表中,单击用户的名称,然后在 “权限级别” 弹出菜单上,单击所需的访问级别。
若要自定义用户的权限级别,请选中或清除相应复选框。 也可以更改“编辑项目”和“删除项目”的选项。
注意: 委派或共享通讯簿、日历或邮件文件夹时,共享这些文件夹的代理人或用户可以使用其他软件应用程序来查看你的私密联系人、事件或电子邮件。 将私密项目放到单独的非共享通讯簿、日历或邮件文件夹中有助于保护隐私。
查看其他人与你共享的日历
重要: 若要打开另一个人的日历,你和该人员都必须有 Microsoft Exchange 帐户帐户并且帐户所有者必须授予你相应的权限。
-
在导航窗格上单击“日历”。
-
在“ 组织 ”选项卡上,单击“ 打开共享日历” 或“ 打开日历”。
-
键入授予你访问权限的人员的姓名,单击该人员的姓名,然后单击“ 确定”。
如果有多个 Microsoft Exchange 帐户,请在“帐户”弹出菜单上,单击要用于打开其他用户日历的帐户。
-
在“类型”弹出菜单上,单击“日历”,然后单击“确定”。
将在导航窗格中的“共享”标题下显示该共享文件夹。
注意:
-
如果在导航窗格中选择了共享日历,则会在该共享日历中保存您创建的新项目。
-
若要从导航窗格中删除其他用户的共享日历,请按住 Control 键,单击文件夹,然后单击“ 删除共享帐户”或“ 从视图中删除”。
-







