Microsoft® Lync™ 2010 Attendee 是一个会议客户端,未安装 Microsoft® Lync™ 2010 通信软件的用户可通过该客户端参加 Lync 2010 联机会议。
Lync 2010 Attendee 提供了通信和协作工具以执行一些任务,例如,发送视频,请求和收回控制权以及进行投票。本文介绍了这些任务以及其他任务。
您希望执行什么操作?
使用入门
Lync 2010 Attendee 是一个客户端,在未安装 Lync 2010 时,可使用该客户端加入会议。如果组织中的支持团队尚未安装和设置 Attendee,则可以在加入会议之前安装该客户端,也可以选择在加入会议过程中下载并安装该客户端。如果您作为来宾用户而不是经过身份验证的用户加入会议,可能会限制您使用某些会议功能。
在安装后,如果您直接进入运行 Windows® 操作系统的计算机上的“开始”菜单以访问 Attendee,则会为您提供“常规”、“个人”、“铃声和声音”、“音频设备”和“视频设备”选项。
有关 Attendee 使用入门的完整信息,请参阅快速入门:Lync 2010 Attendee。
在完成使用入门任务后,您就可以开始加入会议了。有关此操作的信息,请参阅加入会议或电话会议下面的“从未安装 Lync 2010 的计算机中加入”。
准备语音
如果有麦克风和扬声器,则可以开始使用 Attendee 在联机会议中进行交谈和倾听。还可以插入您的组织建议的任何设备,如 USB 耳机、USB 电话或话筒。Attendee 根据您连接的设备自动配置这些设置。
在会议开始之前,可通过以下方法检查或调整音频设置:依次单击“开始”、“所有程序”和“Microsoft Lync 2010 Attendee”,然后单击“选项”中的“音频设备”。下图显示了如何检查或自定义您的设备。可以使用每个设备选项中的滑块;向左移动以减小音量或向右移动以增大音量。
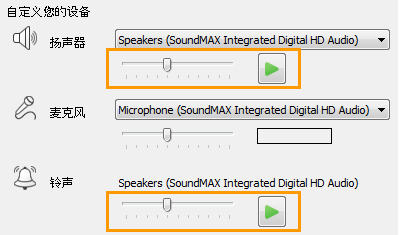
在会议中使用网络摄像机
如果组织允许的话,您可以将网络摄像机连接到计算机上以增强会议体验。Attendee 自动检测网络摄像机,并在联机会议中有可用的视频时使用该设备。您还可以在安装 Attendee 后添加或切换设备。
在会议开始之前设置网络摄像机设置
-
依次单击“开始”、“所有程序”、“Microsoft Lync 2010 Attendee”和“视频设备”。
-
如果有多个网络摄像机,请选择要用于视频呼叫的网络摄像机。
-
单击“网络摄像机设置”以检查网络摄像机属性,并在必要时更改这些属性。已自动设置了这些属性,因此,如果您更改的设置不是所需或预期设置,则可以单击“默认”按钮以恢复原始设置。
-
如果进行了更改并对更改感到满意,请单击“应用”。
在会议期间查看网络摄像机设置
-
如果加入了会议,请按 Alt,单击“设置”,然后单击“选项”。
在会议期间发送 IM
您可以在会议期间进行 IM 对话。“IM”按钮显示在加入会议时显示的“加入信息和会议选项”区域中。
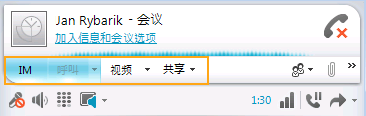
-
可通过单击“IM”按钮并键入消息,开始向其他人发送即时消息。
在会议期间发送视频
您可以在加入会议后发送视频。
-
按 Alt,依次单击“设置”、“选项”和“视频”以开始发送视频。
请求、获得和收回控制权
当演示者显示其桌面或应用程序时,您可以请求临时控制权。请单击“请求控制权”。如果演示者接受您的请求,您便可以开始控制其桌面或应用程序。要收回控制权,请单击“释放控制权”。

为演示的文件添加注释
在显示 Microsoft® PowerPoint® 演示文稿时,如果您具有权限,则可以使用演示文稿左下角的注释按钮。在添加完注释后,您可以保存带注释的演示文稿。
-
要打开演示文稿并使用注释按钮,请单击“共享”,然后单击“PowerPoint 演示文稿”。
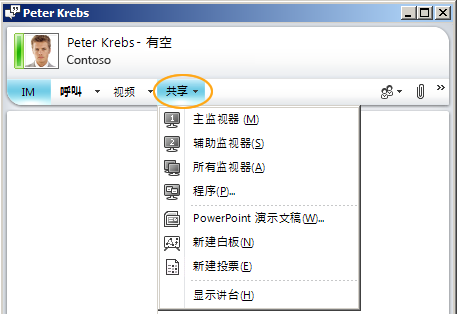
有关详细信息,请参阅进行 PowerPoint 演示。
进行投票
在会议期间,会议演示者可以创建和管理投票。投票由一个问题和最多七个可能的选项组成。一个会议可以包含几个投票,但每次只能在共享讲台中显示一个投票。您可以创建投票,显示或隐藏投票,关闭或删除投票,编辑内容和保存投票结果。
-
要开始创建投票,请在会议窗口中单击“共享”,然后单击“新建投票”。
有关投票管理的详细信息,请参阅进行投票。
通过白板进行协作
白板是一个空白页面,与会者可在该页上添加注释、绘图或导入的图像,从而进行相互协作。
-
要打开新白板,请在会议窗口中单击“共享”菜单,然后单击“新建白板”。下图中的底行显示了在使用白板时参与者可使用的工具。
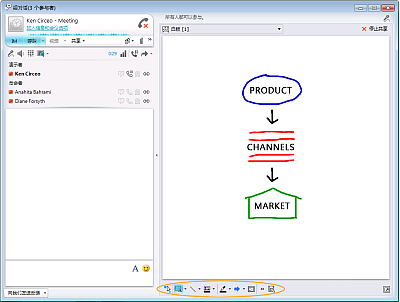
有关完整信息,请参阅通过白板进行协作。







