如果要对 SharePoint 文档库中的文件进行更改,但防止其他人同时进行更改,检查文档库中的文件。
从 SharePoint 文档库检查文件时,只有你可以对其进行编辑。 可以在 Microsoft 365 或脱机中联机编辑文件,并在签回文件之前,尽可能频繁地保存更改。 完成对文件的更改后,请从库中检查文件以上传更改。 如果改变主意,可以放弃更改并撤消检查。
注意: 如果未看到这些示例中所示的用户界面,则可能使用的是早期服务器版本的 SharePoint 。 有关详细信息,请参阅签出、检查或放弃对 SharePoint 库中文件的更改。
注意: 检查文件时,它不会发生任何变化。 该文件仍存储在库中。 它只是标记为显示你具有独占编辑权限,直到你检查它重新登录。 若要对其进行编辑,必须下载文档或在线编辑文档。 如何编辑或更新文件取决于文件类型。 如果是 Word 文档,则可以在 Microsoft 365 或 Word 的桌面副本中使用 Word 。 对于不是 Microsoft 365 格式的文件,请下载该文件,并使用你通常用于该格式的任何编辑器。
从文档库签出文件
可以一次检查一个或多个文件。
-
打开包含要检查的文件的库,选择文件,在工具栏中选择“更多”菜单...,然后选择“签出”。
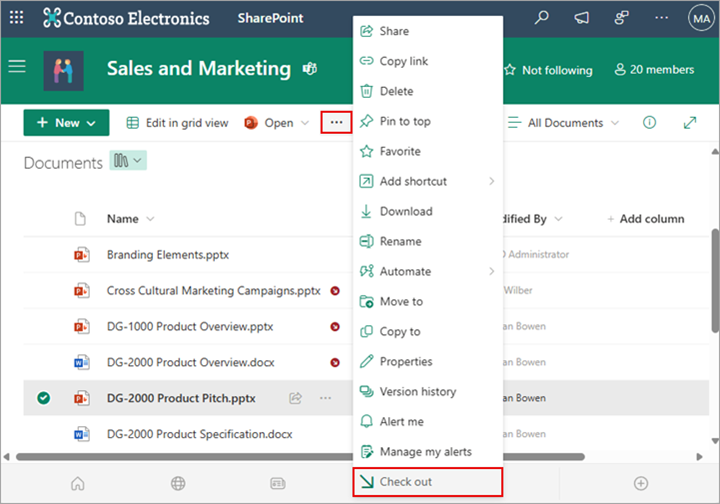
注意: 也可以右键单击该文件,选择“更多”,然后选择“签出”。
-
此时会显示一个对话框,显示已签出的文件。
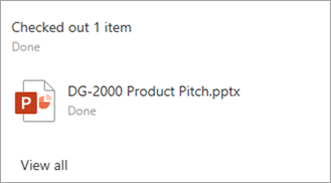
-
已签出的每个文件名旁边会显示一个签出图标。
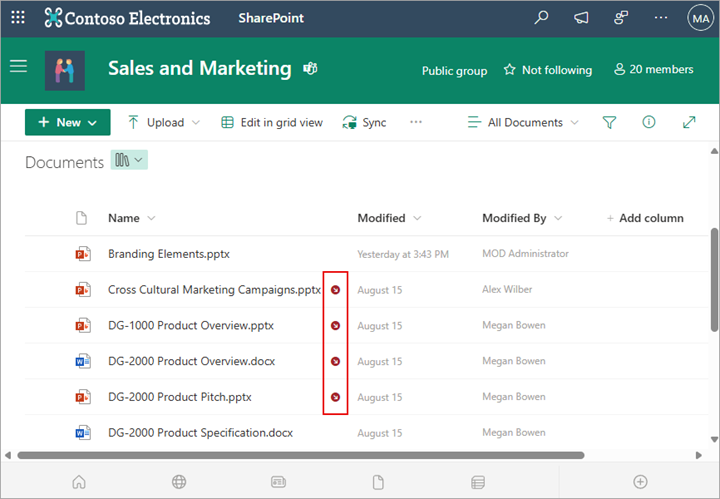
将文件签入到文档库
-
打开文档库,然后选择要在其中检查的文件。 在工具栏中选择“ 更多 ”菜单 ...,然后选择“签入”。
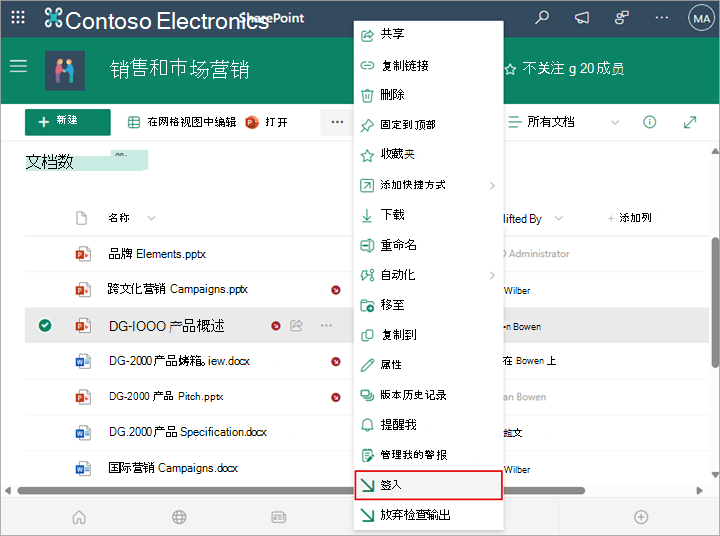
注意: 也可以右键单击该文件,选择“更多”,然后选择“签入”。
-
在“ 签入 ”对话框中,可以输入批注,例如更改或添加的内容。
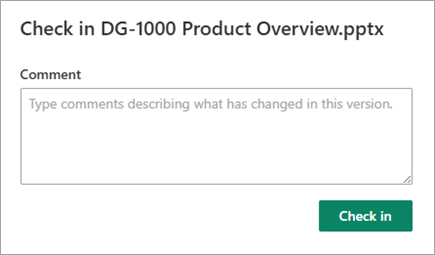
-
完成后,选择“签入”。
如果在尝试检查时发生了未保存的更改,则会收到一条消息,指出 (项或) 项未更新。

在签入之前,请确保已保存对文档所做的更改。 只要签出Microsoft 365 中的 SharePoint 文档,其他人就不能编辑它。
注意:
-
若要检查多个文件,以及检查其他人的文件中,您需要单击“返回到经典 SharePoint”,并按照签出、检查或放弃对 SharePoint 库中文件的更改中的步骤操作。
-
若要退出经典体验SharePoint ,请关闭所有浏览器窗口,然后重新登录到 Microsoft 365 。
放弃文档库中检查
-
打开文档库,选择要放弃检查的文件。
-
在工具栏中选择“更多”菜单...,然后选择“放弃”检查输出。
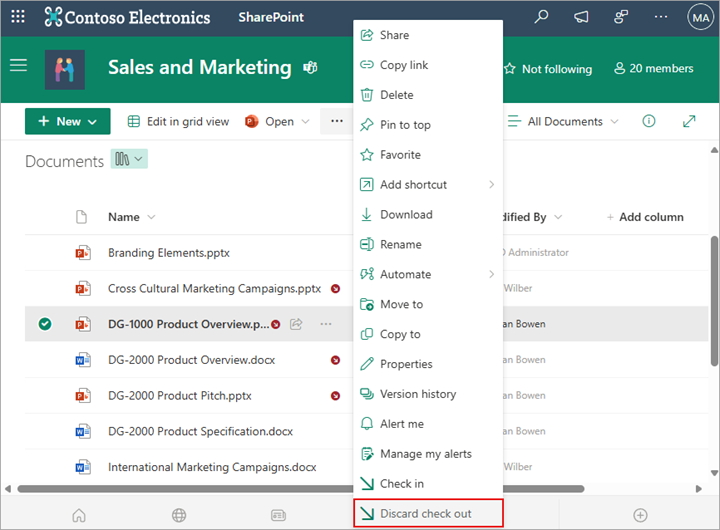
注意: 也可以右键单击该文件,选择“更多”,然后选择“签入”。
-
你将看到“放弃检查”对话框,以确认丢失对文档所做的任何更改。 选择“是 ”以继续。
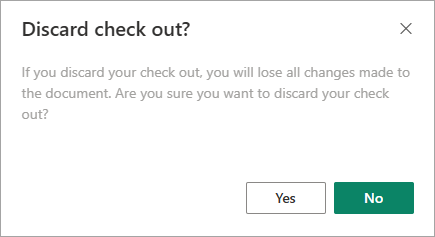
此时会显示一条消息,确认你的操作。
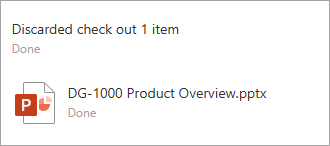
注意:
-
若要检查多个文件,以及检查其他人的文件中,您需要单击“返回到经典 SharePoint”,并按照签出、检查或放弃对 SharePoint 库中文件的更改中的步骤操作。
-
若要退出经典体验SharePoint ,请关闭所有浏览器窗口,然后重新登录到 Microsoft 365 。
查看签出文件的快速方法是将鼠标指针悬停在文件名上,以查看谁签出了文件。
还可以在库的默认视图中显示 “签出者 ”列。 这样,每个人都可以轻松查看谁签出了文档。 在 创建文档库的自定义视图时,可以选择显示和隐藏哪些列。
可以按照以下步骤将现有文档替换为新文档。
-
在文档库中,检查要替换的文件。
-
使用与要替换的文件完全相同的名称命名新文件,然后将其拖到库中,或使用“上传”按钮。 另一种方法是下载并覆盖文件。 有关上传的详细信息,请参阅 上传、查看和删除项目文件或文档。
-
在 Microsoft 365 中的 SharePoint 将看到一个对话框,询问是要替换文件还是保留这两个文件。
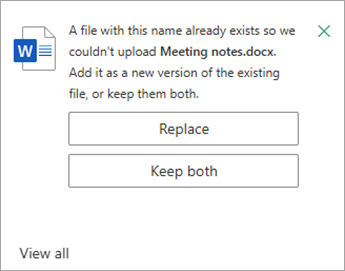
-
选择 “替换” 或 “保留两者”。
-
重新签入文件以将旧文件替换为新文件。 如果改变主意,请按照上面的放弃检查步骤进行操作。
如果已启用版本控制,则签入文件时, SharePoint 创建一个新副本,保留早期版本。 有关版本控制的详细信息,请参阅 列表和库中的版本控制工作原理。
请留下评论
更新时间:2023 年 1 月 31 日。
本文是否有帮助? 如果有用,请在本页面底部告知我们。 如果没有帮助,请告诉我们哪些内容不清楚或缺失。 请同时告知所用 SharePoint 版本、OS 和浏览器。 我们将根据你的反馈确认是否属实,添加信息并更新本文。







