签出、签入或放弃对文件库中SharePoint更改
如果要对网站中的文件SharePoint ,并且希望确保其他人无法编辑该文件,请查看该文件。 签出文件后,可联机或脱机编辑该文件,并在必要时多次保存。
完成编辑后,如果其他人具有权限,则其他人可以看到你所做的更改并编辑该文件。 而且,如果您决定不在文件中进行更改或保留任何更改,则只需放弃签出,这样不会影响版本历史记录。
提示: 如果要与其他Office同时编辑文档 (也称为共同创作) ,请不要签出该文档。 只需打开它并编辑它。 但是, 我们建议先 为库启用版本控制,以防以后有人出错,需要还原文档的早期版本。 有关共同创作的信息,请参阅 文档协作和共同创作。
如果想签出和编辑文档(无论是联机工作还是下载)时,请按顺序执行下列操作:
-
签出文档
-
在受支持的应用中打开文档,或下载它
-
编辑文档
-
保存或上传文档
-
签入文档
选择下面的某个标题,将其打开并查看详细说明。
某些库设置为要求签出文件。 如果需要签出,系统将提示你签出要编辑的任何文件。 完成该文件后,需要重新签入或放弃签出。
如果库中不需要签出,则无需签出,只要不介意让其他人与自己同时编辑即可。
提示: 如果您的工作组计划使用共同创建功能,我们建议在库中至少启用主要版本控制,以防有人发生错误并将相同名称的文档上载到大家正在共同创作的库中。 这样,如果更改丢失,您可以还原到文档的早期版本。 有关详细信息 ,请参阅为列表或库启用和配置 版本控制。
-
转到保存文件的库。 如果要在另一页上查看库的视图,可能需要先单击库的标题。 例如,可能需要先单击"文档 " 转到"文档 " 库。
-
选择要签出的一个或多个文件。
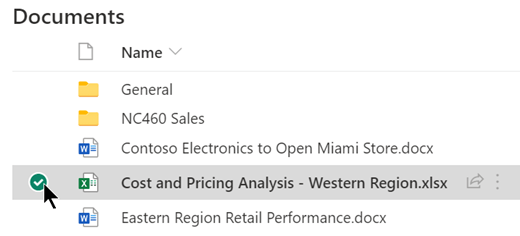
-
在"文档"列表上方,选择三点菜单,然后选择"签出"。
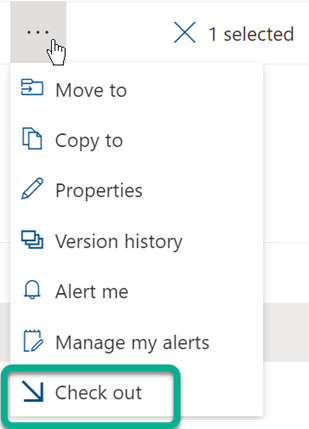
注意:
-
签出文件时,文件名

-
在经典体验中 ,"签出 "位于功能 区的 "文件"选项卡上。
-
签出的文件以及你对此文件进行的任何更改,在将文件签入回库之前,同事将不可用。
如果已下载文档以在本地工作,在检查文档之前,需要将其上载。in。 请参阅Upload将文件存储到库中,了解如何执行此操作。
从文档库SharePoint签入
-
转到保存文件的库。 如果要在另一页上查看库的视图,可能需要先单击库的标题。 例如,可能需要先单击"文档 " 转到"文档 " 库。
-
选择要签入的文件。
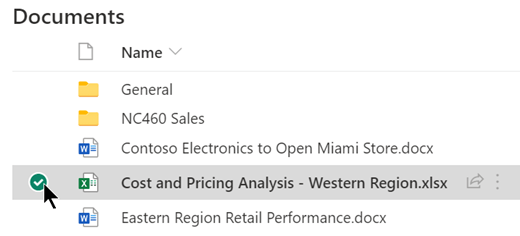
-
在"文档"列表上方,选择三点菜单,然后选择"签入"。
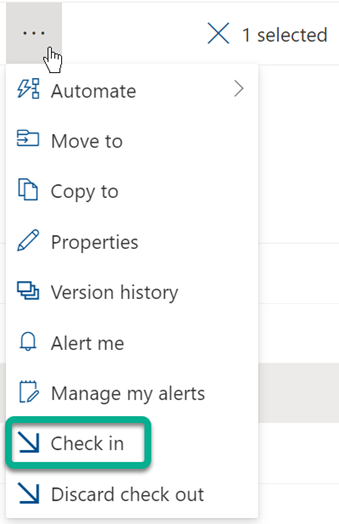
注意: 在经典体验中, 在功能区的"文件 "选项卡 上找到"签入"。
-
在 "批注" 区域中,添加描述所做的更改的批注。 此步骤是可选的,但建议作为最佳做法。 多人处理同一文件时,签入注释非常有用。 此外,如果正在组织中跟踪版本,则注释将成为版本历史记录的一部分,将来如果需要还原到文件的早期版本,这一点可能很重要。
-
单击“确定”。 重新签入文件时,绿色箭头将从文件图标消失。
从 Excel
如果使用的是Excel 网页版 ,则只能从文档SharePoint签入。 在工作簿中完成更改后,关闭文件的浏览器选项卡,切换到文档库,然后按照"从 SharePoint 文档库签入"下的步骤操作。
如果您使用的是桌面版本的 Excel for Windows,您可以从应用内签入工作簿:
-
选择"文件>信息>签入"。
-
在"签入"对话框中添加 更改 说明。
-
选择“确定”。
如果签出文件,而不对文件进行更改,或者进行不想保留的更改,只需放弃签出,而不是保存文件。 如果组织跟踪版本,则每次将文件签入回库中时,会创建一个新版本。 通过放弃签出,可以避免在未对文件做出任何更改时创建新版本。
-
转到保存文件的库。 (如果要在另一页上查看库的视图,可能需要先单击库的标题。 例如,可能需要先单击"文档"转到"文档库"。)
-
选择要放弃更改的文件。
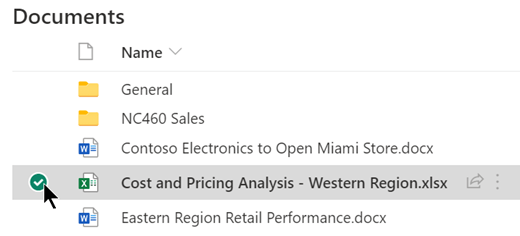
-
在" 文档" 列表上方,选择三点菜单,然后选择"放弃"签出。
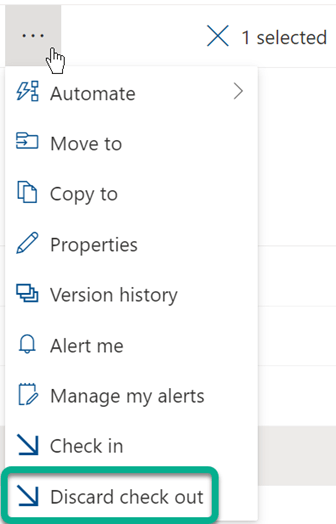
-
单击 " 确定"完成放弃签出。 重新签入文件时,红色的"签出"图标消失。
如果具有权限,可以重新检查其他人签出的文件。 按照标题"签入文件"下的过程操作。
签入文件时,将看到一个警告对话框,指出该文件已签出给其他人。 如果要替代 其他人的签出,请选择"确定"。
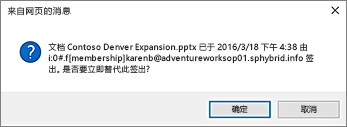
如果需要访问文件,但该文件已签出,可以查看哪个用户已将其签出,以便可以联系他们:
-
在 Web 浏览器中,导航SharePoint存储文件的库。
-
在文件列表中查找文件。
-
使用鼠标指向文件名。 将弹出一个小窗口,其中包含有关文件的详细信息,包括签出文件的人:
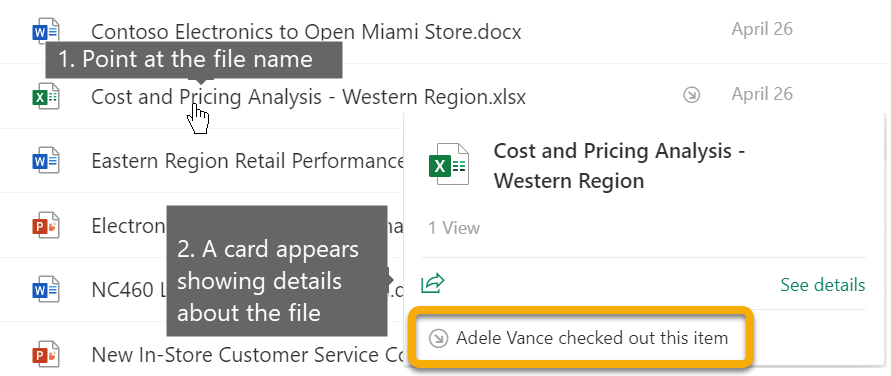
可以一次签入一个文件,也可以批量签入文件。 签入多个文件时,它们具有相同的设置来保留签出或批注。 请按照以下步骤操作。
-
在文档库中,单击文档图标左侧的勾选标记,选择要签入的所有文件。
-
选择"签入"。
注意: 在经典体验中, 在功能区的"文件 "选项卡 上找到"签入"。
-
在 "批注" 区域中,添加描述所做的更改的批注。 此注释将用于要签入的所有文件。
-
单击“确定”。 重新签入文件时,绿色箭头将从文件图标消失。







