在Outlook.com 组的设置页中,可以更改组的名称或说明、更改组图片或删除组。
注意: 只有组所有者可以编辑组设置或删除组。
编辑Outlook.com 组
-
在左窗格的 “组”下,选择要编辑的组。
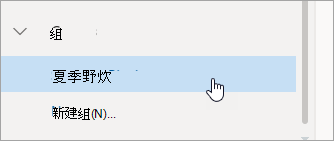
-
在消息列表的顶部,选择

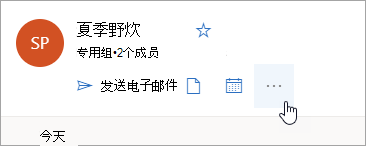
-
选择 “编辑”组。
-
进行所需的任何更改,然后选择 “保存”。
更改Outlook.com 组图片
-
在左窗格的 “组”下,选择要编辑的组。
-
在消息列表的顶部,选择

-
选择 “编辑”组。
-
选择相机图标以更改组图片。
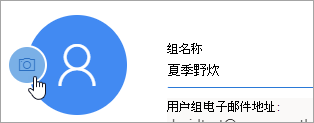
-
选择“保存”。
删除Outlook.com 组
-
在左窗格的 “组”下,选择要删除的组。
-
在消息列表的顶部,选择

-
选择 “编辑组 > 删除组。
注意: 删除组时,可以在 30 天内还原该组。 30 天后,组和任何关联的内容将被永久删除。
另请参阅
是否仍需要帮助?
|
|
若要在 Outlook.com 中获取支持,请单击此处或选择菜单栏上的帮助,然后输入查询。 如果自助服务无法解决问题,请向下滚动到“仍需要帮助?”,然后选择“是”。 若要在 Outlook.com 中联系我们,需要登录。 如果无法登录,请单击 此处。 |
|
|
|
若要获取其他有关 Microsoft 帐户和订阅的帮助,请访问 帐户和计费帮助。 |
|
|
|
若要获取帮助和其他 Microsoft 产品和服务的疑难解答,请在此处输入你的问题。 |
|
|
|
发布问题、关注讨论,并在 Outlook.com 社区论坛中共享知识。 |








