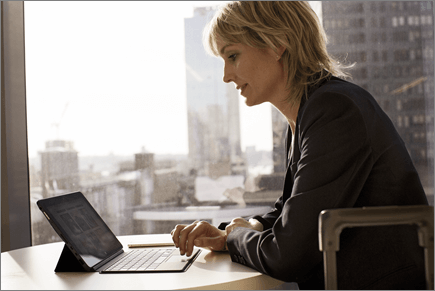脱机使用 OneDrive
适用于 Windows 的 OneDrive 应用
-
选择“开始”按钮,搜索“OneDrive”,然后打开它。
-
OneDrive 安装程序启动时,输入工作或学校帐户,然后选择“登录”。
注意: 如果帐户已登录到 OneDrive 并且想要添加其他帐户,请在 Windows 任务栏通知区域中选择“ OneDrive 云”图标,选择“ 更多 > 设置 > 帐户 > 添加帐户”,然后登录。
(自动备份) 的重要电脑文件夹
可以在桌面、文档和图片文件等 OneDrive 上备份重要的计算机文件。
-
打开 OneDrive 设置(在通知区域中选择 OneDrive 云图标,然后选择“OneDrive 帮助和设置”图标 ,然后选择“设置”。)
-
转到“同步和备份”选项卡。
-
选择“管理备份”。
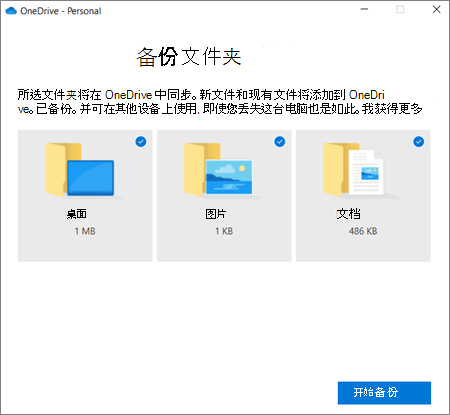
开启文件按需
OneDrive 使文件仅联机,从而节省设备上的空间。 但是,对于密钥文件,请打开“文件随选”以将文件保存在硬盘驱动器上并使用脱机 (它将在你重新联机时同步) 。
-
打开 OneDrive 设置(在通知区域中选择“OneDrive 云”图标,然后选择“OneDrive 帮助和设置”图标 ,然后选择“设置”。)
-
转到“同步并备份”选项卡,然后展开“高级设置”。
-
在“文件随选”下,选择“释放磁盘空间”或“下载所有文件”。
在文件资源管理器中,可以通过右键单击项目并选择“始终在此设备上保留”或“释放空间”,将文件或文件夹标记为脱机使用或仅联机。
OneDrive for Mac 应用
-
重要: 如果你使用的是 OneDrive Mac Store 应用,请先卸载它,然后再安装 OneDrive 桌面应用的最新版本。
-
按 cmd+ Space 启动聚焦查询并键入 OneDrive,启动 OneDrive 。 这将启动 OneDrive 安装程序。
-
输入工作或学校帐户,然后选择“登录”。
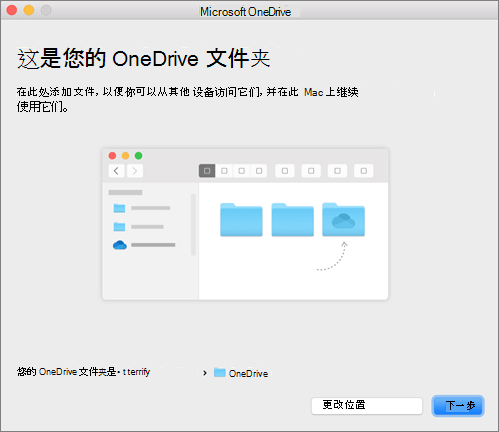
(自动备份) 的重要电脑文件夹
可以在桌面、文档和图片文件等 OneDrive 上备份重要的计算机文件。
-
在菜单栏中单击“OneDrive 云”图标,单击三个点 以打开菜单,然后选择“首选项”。
-
转到“备份”选项卡。
-
选择“管理备份”。
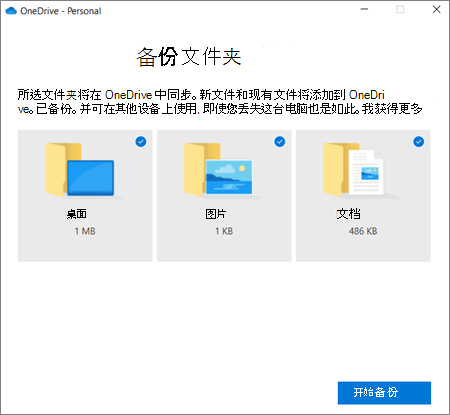
开启文件按需
OneDrive 使文件仅联机,从而节省设备上的空间。 但是,对于密钥文件,请打开“文件随选”以将文件保存在硬盘驱动器上并使用脱机 (它将在你重新联机时同步) 。
-
在菜单栏中单击“OneDrive 云”图标,单击三个点 以打开菜单,然后选择“首选项”。
-
转到“首选项”选项卡。
-
在“文件随选”下,选择“在使用文件时下载文件”或“立即下载所有文件”。
在 Finder 中,可以通过右键单击项目并选择“ 始终在此设备上保留 ”或“ 释放空间”,将文件或文件夹标记为脱机使用或仅联机。