在 Outlook 网页版 中通过 Outlook 提供的许多选项自定义新的电子邮件消息。 无论你是撰写企业邮件还是个人邮件,你始终都可以找到一种方法来添加你的独特风格。
注意: 如果说明与你看到的内容不匹配,则你可能使用的是旧版 Outlook 网页版。 请尝试参阅经典 Outlook 网页版说明。
您可以设置邮件的重要性的级别,以便收件人将其打开之前就可以看到其在收件箱中的指示器。 设置邮件的重要性级别,还可以让收件人按重要性排序邮件。
若要更改邮件的重要性,选择您正在撰写的新邮件顶部的三个点 
-
选择电子邮件框底部的附加图标

-
选择浏览此计算机、浏览云位置或浏览电子邮件。
-
根据你的选择,请执行以下操作之一:
-
计算机: 浏览到所需文件的位置,选择该文件,然后选择 打开。
-
云文件: 选择要附加的文件,选择"下一步",然后选择"作为链接共享"或"附加为副本"。
-
电子邮件: 选择要附加的邮件,然后选择"下一步"。
-
如果您想要添加在您的电子邮件正文中显示的图像,您可以添加内联图像。
-
选择电子邮件箱底部的发送旁边的插入内嵌图片

-
要在您的计算机上浏览图片文件的位置,选择文件,然后选择打开。
表情符号也称为表情图标,是用来表示感情的图形。 可以将各种表情符号添加到您的邮件中。 您还可从常用 Gif 选择以添加到您的邮件中。
-
若要插入表情符号,请选择电子邮件底部的

-
若要插入 GIF,请选择电子邮件

注意: 并非所有电子邮件程序都以同样的方式显示表情符号。 一个表情符号可能在一个客户端上显示为彩色图像,但在另一个用户端上可能会被翻译为符号。 例如, 
您可以通过更改文本字体、大小、颜色和样式来为您的邮件增添一些特殊效果。
-
选择电子邮件消息框底部发送旁边的显示格式选项

-
选择字体

您可以使用项目符号或编号列表在您的电子邮件中显示步骤、 拟办事项或关键要点。
-
若要在您的电子邮件中添加项目符号列表,请选择电子邮件底部发送旁边的显示格式设置选项


-
若要在您的电子邮件中添加编号的列表,请选择电子邮件底部显示格式设置选项


在您的电子邮件的行和列中插入表格以添加结构化的信息。
-
新建一封电子邮件或者答复一封现有的电子邮件。
-
在撰写窗格的底部,选择


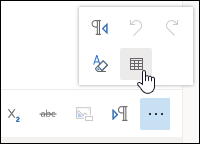
-
拖动指针以选择表格中所需的列数和行数。
创建显示在电子邮件末尾的电子邮件签名。
-
在页面顶部,选择 设置
-
选择邮件>撰写和答复。
-
在文本框中,键入您的电子邮件签名。 您可以通过文本框顶部功能区中的可用选项,更改签名的字体、大小、颜色和外观。
-
如果您只想在新邮件中包括您的签名,请选中自动将我的签名包含在我撰写的新邮件中旁边的复选框。 如果您想要将签名添加到转发或回复的邮件中,请选中自动将我的签名包含在我转发或回复的邮件中。 如果您偏好这两个选项,请选中两个复选框。
-
完成时选择保存。 您的电子邮件签名将显示在新邮件上、您的答复或两者同时显示,具体取决于所选项。
经典 Outlook 网页版 说明
您可以设置邮件的重要性的级别,以便收件人将其打开之前就可以看到其在收件箱中的指示器。 设置重要性级别还可以使收件人按重要性来排序邮件。
若要更改邮件的重要性,选择您正在编写的新邮件顶部的三个圆点 
-
选择电子邮件消息框底部的附加图标

-
选择要从您的计算机还是云位置附加文件。
-
导航到要插入的文件的位置,然后选中“打开”。
-
如果您想要与电子邮件的收件人共享文件,以便每个人都可以协作处理文件,单击文件名旁边的下拉箭头,然后选择上载到 OneDrive - <your organization name>。
如果您想要添加的图像,显示在您的电子邮件正文中,您可以添加一个内嵌图像。
-
选择电子邮件消息底部 发送旁边的插入内联图片

-
导航到你的计算机上或在 OneDrive 上的图片文件的位置,然后选择打开。
当您的电子邮件中有嵌入图像时,选择图像,然后右键单击以查看其他可用选项的菜单。 例如,选择大小,然后选择从小型、最适合或原始的以调整图像文件的大小。
表情符号也称为表情图标,是用来表示感情的图形。 可以将各种表情符号添加到您的邮件中。
若要插入表情符号,请选择电子邮件底部的发送旁边的表情符号图标 
注意: 并非所有的电子邮件程序都以同样的方式显示表情符号 。 在一个电子邮件程序中的彩色表情符号可能会在另一电子邮件程序中被转换为符号。 例如, 
你可以通过更改文本字体、颜色和样式来为你的邮件增添一些特殊效果。
-
选择电子邮件消息框底部发送旁边的格式选项

-
选择字体,然后选择您希望使用的字体。 您还可以更改字号、 字体颜色,使文本加粗、加下划线或倾斜,甚至突出显示您电子邮件的一部分。 选择文本,然后在格式选项中选择您想要使用的效果。
您可以使用项目符号或编号列表显示在您的电子邮件中的步骤、 拟办事项或的要点。
-
若要在您的电子邮件中添加项目符号列表,请选择项目符号

-
若要在您的电子邮件中添加编号的列表,请选择编号

在您的电子邮件中插入表格以在列和行中添加结构化的信息。
-
选择格式设置选项末尾的更多

-
选择插入表格。 拖动以选择所需数量的行和列。 或者,可以单击插入表格,然后,无需拖动,单击插入表格,在插入表格对话框中,指定行数和列数,然后单击确定。
创建显示在电子邮件末尾的电子邮件签名。
-
选择右上角

-
在左侧“选项”窗格,在布局下,选择电子邮件签名。
-
如果您想要在新邮件中包括您的签名,请选择在自动将我的签名包含在撰写的新邮件旁边的复选框。 如果您想要将签名添加到您转发或答复的邮件,则选择自动将我的签名包含在我转发或答复的邮件。 如果您希望同时应用这两个选项,请选择两个复选框。
-
在文本框中输入你的电子邮件签名。 从文本框中顶部功能区中可用的选项,可以更改签名的字体、 大小、 颜色和外观。 您还可以添加图像。
-
选择保存完成时。 您的电子邮件签名现在将显示在新邮件、或您的回复或两者上,具体取决于您的选择。







