显示更改功能显示对工作簿的最近更改。 这意味着可以跟踪对于特定单元格、区域、工作表或整个工作簿的过去的编辑。。 有关常见方案或问题的帮助,请参阅以下内容。
重要: 要确保跟踪和保存所有更改,每个人都应使用支持共同创作的任何 Excel 应用。 有关详细信息,请参阅 我可以在哪里使用“显示更改”部分。
我可以在哪里使用“显示更改”?
“显示更改”功能在 Excel 桌面应用程序和Excel 网页版上可用,但对支持共同创作的任何 Excel 应用所做的更改将显示在“更改”窗格中,例如:
-
Excel 网页版
-
适用于 Microsoft 365 的最新 Excel 应用
-
Excel 移动应用
警告: 无法跟踪使用一次性购买或较早版本的 Excel 所做的编辑,并且还将清除“更改”窗格。 有关详细信息,请参阅以下“更改窗格”空白部分。
我进行了更改,但在“更改”窗格中看不到它
“更改”显示对单元格值和公式所做的更改。 这包括如移动、排序、插入、删除单元格或区域等操作。
以下是目前未显示的一些更改:
-
图表、形状和其他对象编辑
-
数据透视表操作
-
格式更改
-
隐藏单元格或区域,或筛选
-
已删除的位置
要确保跟踪和保存所有更改,每个人都应使用支持共同创作的任何 Excel 应用。 有关详细信息,请参阅 我可以在哪里使用“显示更改”部分。
如何查看较旧的更改?
“更改”窗格仅显示最近更改。 如果要查看较长时间内的更改,请通过选择“文件”>“信息”>“版本历史记录”来使用“版本历史记录”,然后选择一个版本进行预览。
“更改”窗格为空,但我知道进行了更改。
某些操作可能强制 Excel 清除“更改”窗格。 如果执行了以下操作,则可能会看到一个空窗格:
-
从一次性购买或较旧版本的 Excel 进行编辑。
-
使用 Excel 共同创作尚未完全支持的 Excel 功能。
-
已上传文件、保存副本或替换了文件。
将跟踪你或其他人在任何受支持的 Excel 应用 中所做的任何新的更改。 如果需要查看工作簿的过去版本,请参阅上文中的如何查看较旧的编辑。
我的某些更改缺少以前的值。
“更改”窗格有时不会显示某些编辑以前的值。 这种情况可能在以下条件下发生:
-
这些值是通过代码编辑的,例如通过Visual Basic (VBA) 或使用加载项更改值。
-
有人使用未更新到最新版本的 Excel 编辑了工作簿。
重置更改窗格
如果要清除“更改窗格”中更改的历史记录,当文件在Excel 网页版中打开时,可以在“文件 > 信息”菜单中执行此操作。
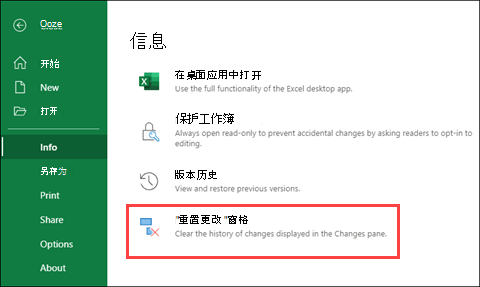
确认此请求将为使用此工作簿的每个人清除 更改窗格中的更改历史记录。 此操作无法撤消,但你仍然可以使用“版本历史记录”来查看或还原过去的版本。
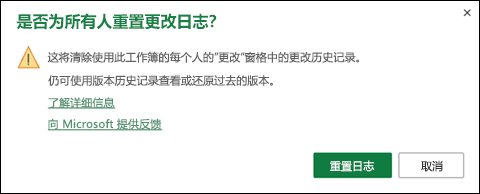
注意: 这不会清除过去更改的所有跟踪。 修订日志、版本历史记录和其他跟踪可能仍会显示以前对工作簿所做的更改。







