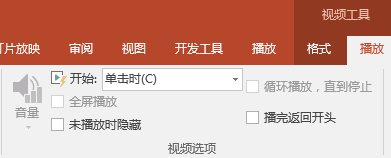在 PowerPoint 2013 中,可以插入联机视频,然后在演示期间播放。
视频直接从网站播放,具有网站的播放、暂停、音量等控件。 PowerPoint 播放功能(淡化、书签、剪裁等)不能应用于联机视频。
因为视频位于网站上而不是在演示文稿中,所以为了顺利播放必须连接到互联网上。
注意: 若要使用此功能,必须使用 PowerPoint 2013 桌面版、安装 2014 年 4 月 Office 更新和使用 IE 9 (MS12-037) 或 IE10 或更高版本(推荐)。 可以查看要求和支持格式的完整名单。
按名称搜索 YouTube 视频
-
单击要添加视频的幻灯片。
-
在“插入”选项卡上,单击“视频”>“联机视频”。
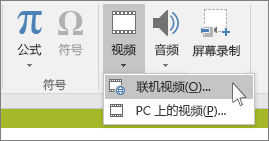
-
在“搜索 YouTube”框中,键入要插入的视频名称,然后按 Enter。
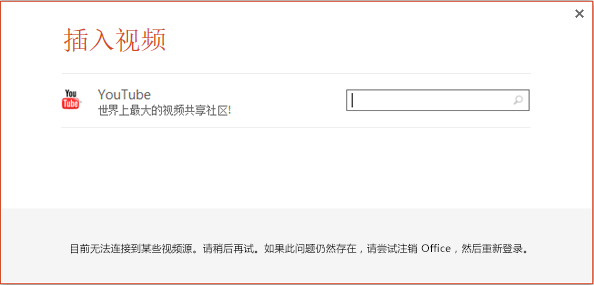
-
从搜索结果中选择视频,然后单击“插入”。
-
幻灯片上有一个视频框,可以随意移动和设置大小。 若要在幻灯片上预览视频,请右键单击视频框,选择“预览”,然后单击视频上的“播放”按钮。
注意: 如果视频未正确插入,请再次检查是否安装了所需的 Office 更新。
-
切换到功能区的“播放”选项卡,以便选择播放视频的方式和时间: