注意: 我们希望能够尽快以你的语言为你提供最新的帮助内容。本页面是自动翻译的,可能包含语法错误或不准确之处。我们的目的是使此内容能对你有所帮助。可以在本页面底部告诉我们此信息是否对你有帮助吗?请在此处查看本文的英文版本以便参考。
当您在Microsoft Publisher 2010中插入或选择图片时, "图片工具" 上下文选项卡将在功能区上变为可用。此选项卡使你能够快速设置图片格式, 包括调整图片、从库中设置图片样式的格式、应用效果、对齐和分组和裁剪图片。

本文内容
Insert
若要插入其他图片, 请单击 "图片", 然后在 "插入图片" 对话框中, 导航到要插入的图片。

调整
"调整" 组使你能够控制图片的亮度、对比度和颜色。你还可以压缩图片以节省空间, 并将当前图片交换为其他图片或将其完全删除。最后, 你可以删除已对图片应用的所有调整。
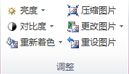
Brightness
您可以将所选图片的亮度增加或降低 10%、20%、30% 或 40%。将鼠标悬停在每个选定区域上, Publisher 将预览所选图片上的效果。
对比度
您可以将所选图片的对比度增加或降低 10%、20%、30% 或 40%。将鼠标悬停在每个选定区域上, Publisher 将预览所选图片上的效果。
重新着色
你可以通过减少图片中的颜色数来在Microsoft Publisher 2010中简化彩色图片。这样做可能会降低图片的文件大小并减少打印成本。对出版物中的所有图片应用统一的颜色和样式也可以统一您的出版物。
快速将图片更改为单色底纹
-
选择要更改的图片, 选择 "图片工具" 选项卡, 然后单击 "重新着色"。
-
选择预定义的重新着色模式之一, 如棕褐色、灰度或浅色或深色变体之一。将鼠标悬停在选择 Publisher 上时, 会预览所选图片上的效果。
更多变体
-
选择要更改的图片, 选择 "图片工具" 选项卡, 然后单击 "重新着色"。
-
选择 "更多变体"。
-
在 "图片重新着色" 对话框中, 单击 "颜色" 旁边的箭头, 然后单击所需的颜色, 或若要查看更多颜色选项, 请单击 "其他颜色", 选择所需的选项, 然后单击"确定"。
注意: 如果您的出版物使用专色, 则 "更多颜色" 不可用。
-
执行下列操作之一:
-
单击“整张图片重新着色”向整张图片应用所选颜色的淡色。
-
单击“黑色部分保留黑色”仅向图片的非黑白部分应用所选颜色的淡色。
-
设置透明颜色
若要使图片中的颜色变为透明, 请执行以下操作:
-
选择要更改的图片, 选择 "图片工具" 选项卡, 然后单击 "重新着色"。
-
单击 "设置透明色", 光标将变为透明度光标。

-
在图片中, 单击要使其透明的颜色的透明度光标。
还原图片的原始颜色
图片的原始颜色信息仍与图像存储在一起, 因此您可以随时还原图片的原始颜色。
-
选择要更改的图片, 选择 "图片工具" 选项卡, 然后单击 "重新着色"。
-
单击 "无重新着色" 选项。
注意:
-
您可以通过单击 "重新着色图片" 对话框中的 "恢复原始颜色"按钮还原图片的所有原始设置。
-
如果你更新配色方案, 你所做的重新着色更改也可能会更改。
-
压缩图片
此工具将压缩所选图片或图片, 以减少出版物中的存储空间大小。
-
选择要更改的图片或图片, 选择 "图片工具" 选项卡, 然后单击 "压缩图片"。
-
在 " 压缩图片" 对话框中, 你将看到有关图片或图片的信息, 以及用于压缩图片的选项:
-
压缩节省量 :
当前合并的图像大小-显示出版物中所有图片的当前合并后的大小。
压缩后合并图像的预计大小-显示压缩后出版物中所有图片的估计总大小。(此值会根据你选择的其他选项而发生变化。) -
压缩选项:
删除图片的裁剪区域-选中此复选框可删除通常存储在图片的裁剪区域中的像素信息。(与裁剪区域相关联的信息既不可见也不使用。)
"删除 OLE 数据"-选中此复选框以删除图片的 ole 流中包含的24位未压缩位图。将删除作为 OLE 流一部分的小可视图像, 但图片本身的显示方式相同。(在从图片中删除 OLE 数据之后, 您不能再使用最初用于创建图片的程序来打开该图片)。
对图片重新取样-选中此复选框可通过从图片的原始大小删除剩余数据来缩小调整大小的图片。(如果对图片进行了重新取样, 然后拉伸大于重新取样的大小率, 则图片质量将会缩小。)
在适当位置转换为 jpeg -选中此复选框可将图片转换为 jpeg 文件。注意:
根据图片的性质 (例如是否是照片)、图片直方图中的杂色数或 spiking 量的不同 (依此类推), 压缩级别会各不相同。不能修改 PNG 图片的压缩级别。
不压缩 100 KB 或更低的
图片。 -
目标输出:
商业印刷-单击此选项可将图片压缩为每英寸300像素 (ppi)。不执行 JPEG 压缩。
桌面打印-单击此选项可将图片压缩为 220 ppi 和 95 JPEG 质量级别。
Web -单击此选项可将图片压缩为每英寸96点 (dpi) 和 75 JPEG 质量级别。 -
立即应用压缩设置:
"应用于出版物中的所有图片"-单击此选项以将压缩设置应用于出版物中的所有图片。
仅应用于所选图片-如果单击此选项, 将把压缩设置仅应用于所选的图片或图片。
-
更改图片
若要将所选图片替换为不同的图片, 请执行以下操作:
-
选择要更改的图片或图片。
-
单击"更改图片", 然后选择 "更改图片"。
-
在 " 插入图片" 对话框中, 导航到要插入的图片。
-
若要删除所选图片, 请单击 "更改图片", 然后选择"删除图片", 图片将被空图片框替换。
重置图片
若要删除已应用于所选图片的所有格式, 请单击 "重置图片"。
交换
此工具允许你交换两个所选图片的位置或格式。

交换位置
-
单击第一张图片, 然后按住CTRL或Shift键, 同时单击第二个图片将其选中。
-
单击"交换", 然后选择 "交换"。
交换格式
-
单击第一张图片, 然后按住CTRL键, 同时单击第二个图片将其选中。
-
单击"交换", 然后选择 "仅交换格式"。
图片样式
"图片样式" 组为您的图片形状、边框和题注提供选项。您可以从 "图片样式" 库应用预定义的图片样式, 也可以手动设置图片的形状和边框的格式。
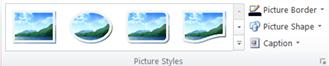
图片样式库
样式库包含四个不同的形状, 每个形状都有六个不同的边框选项可应用于图片。当您将鼠标悬停在某个库选项上时, 所选图片将预览该样式。
应用样式
-
选择要为其样式的图片或图片。
-
单击 "图片工具" 选项卡。
-
在 "图片样式" 库中, 选择所需的样式。
注意: 若要一次查看所有24种可用样式, 请单击 "更多" 按钮

清除样式
-
选择要为其样式的图片或图片。
-
单击 "图片工具" 选项卡。
-
在 "图片样式" 库中, 单击 "更多" 按钮

-
选择 "清除图片样式"。
图片边框
您可以手动选择所选图片边框的颜色、线条粗细和图案。
-
选择要为其样式的图片或图片。
-
单击 "图片工具" 选项卡。
-
单击 "图片边框", 然后选择所需
的选项: "颜色"-从调色板中选择所需线条颜色。有关更多颜色选项, 请选择 "更多轮廓颜色", 此选项将打开 "颜色" 对话框。你可以从标准 Microsoft Windows 调色板中选择一种新颜色, 也可以选择使用RGB或CMYK颜色模型定义的自定义颜色。你也可以选择Pantone颜色。注意: 此处显示的 PANTONE ®颜色可能与 pantone 标识的标准不匹配。有关准确的颜色, 请参考当前的 PANTONE 颜色出版物。pantone ®和其他 Pantone, inc. 商标是 Pantone, inc. 的 "© Pantone, inc., 2007 ..." 的属性。
"粗细–选择线条粗细", 或选择 "其他线条", 然后在 "粗细" 框中输入线条粗细。短划线-选择虚线线型。图案–打开 "带图案线条" 对话框。在 "淡色" 选项卡上, 你可以选择一种新的基色并应用基色的淡色。在 "图案" 选项卡上, 您可以将图案应用于边框。
图片形状
您可以将形状应用于所选图片或图片。有关将形状应用到图片的详细信息, 请参阅将自选图形应用于图片。
注意: 如果选择多张图片, "图片形状" 选项将不可用。
标题
您可以从标题样式库中对图片应用题注。
-
选择要为其样式的图片或图片。
-
单击 "图片工具" 选项卡。
-
单击 "题注", 然后从题注样式库中进行选择。当您将鼠标悬停在某个库选项上时, 所选图片将预览该样式。
-
Publisher 插入一个预先设置好格式的文本框, 然后您可以输入图片的标题文本。
阴影效果
"阴影效果" 组允许您将阴影格式设置为图片。"图片样式" 库中的第一行包括 "阴影"。

-
选择要对其应用阴影的图片或图片。
-
单击 "图片工具" 选项卡。
-
单击“阴影效果”,然后从阴影效果样式库中选择所需效果。
-
若要更改阴影颜色,请选择“阴影颜色”并选择所需颜色选项。
-
若要微移阴影距离, 请单击相应的方向按钮

-
若要打开和关闭阴影效果,请单击中间的按钮。
排
"排列" 组使你能够设置图片周围的文字环绕行为, 在页面上的其他对象之间来回发送图片、将图片与其他对象对齐、组合或取消组合图片, 以及旋转图形.有关排列对象的详细信息, 请参阅:
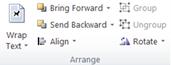
Crop
裁剪通常用于隐藏或裁剪图片的一部分, 以便强调或删除不需要的部分。有关裁剪的详细信息, 请参阅裁剪图片。

Size
"大小" 组使你能够控制图片的高度和形状宽度。








