在Outlook for Mac中,你可以与其他人共享日历信息,甚至可以使用委派让他们更高级地控制你的电子邮件和日历。
与有一个助理来帮助你管理传入的纸面邮件类似,另一个人(称为代理人)可以代表你接收和响应电子邮件以及会议请求和响应。 还可以向代理人授予读取、创建或更改Microsoft Exchange Server邮箱中的项目的其他权限。
注意: 需要 Microsoft Exchange Server 帐户。
-
在“日历”视图中,在左侧导航中查找要共享的日历。
将鼠标光标悬停在要共享的日历的帐户名称上,单击“ Ellipses (...) ”按钮或右键单击该帐户,然后选择“ 共享权限...”。
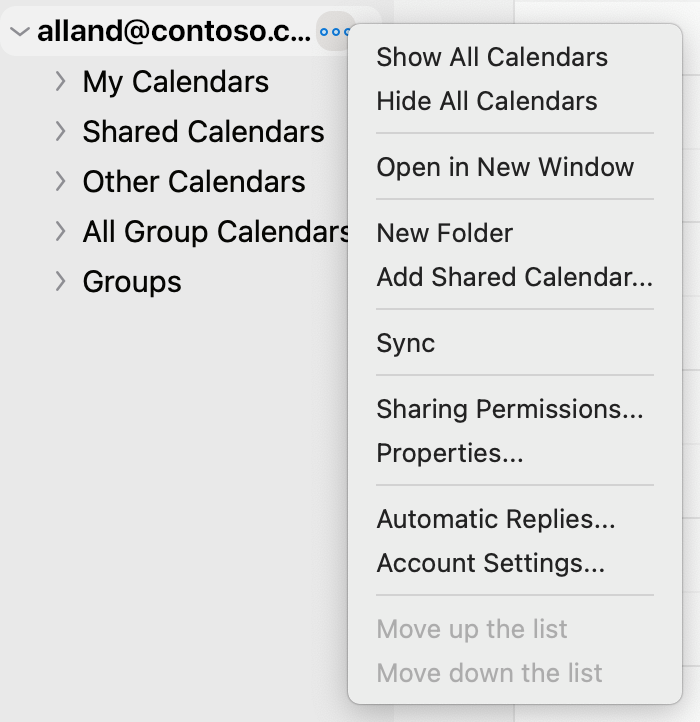
-
在 “日历属性” 窗口中,单击 “加号 (+) ”按钮,并开始键入要与其共享日历的人员的姓名或电子邮件地址。
键入时,建议将显示在下方。
-
单击要与之共享的名称或地址。 然后在 “权限” 下拉菜单中,选择要授予该人员的权限级别。
这些内容可能包括: 可在我忙碌时查看、 可查看所有详细信息、 可以编辑等。
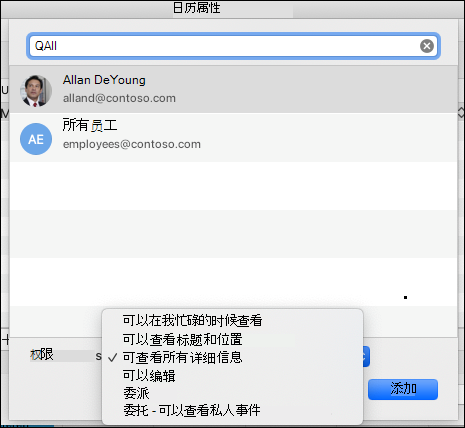
-
单击“ 添加 ”,然后会看到该名称与你授予的权限一起显示在“日历属性”权限列表中。 单击“完成”。
若要在 Microsoft 365 Exchange Online环境中打开日历,请参阅如何启用和禁用 Outlook 日历共享更新
否则,如果使用 Exchange 本地或其他电子邮件帐户(例如 Outlook.com),请参阅以下文章(如果适用):
-
Outlook for Windows: 打开他人的 Exchange 日历
-
Outlook 网页版:在 Outlook 网页版 中管理其他人的日历
-
Outlook for Mac:在 Outlook for Mac 中打开共享 Exchange 日历
-
Outlook for Mobile:如何实现打开共享日历?
-
Outlook.com: 在 Outlook.com 中共享日历
-
在 Outlook (电子邮件或日历屏幕中,无论要为) 创建代理人,将鼠标光标悬停在要共享的日历的帐户名称上,单击“ Ellipses (...) ”按钮或右键单击该帐户,然后选择“ 共享权限...”。
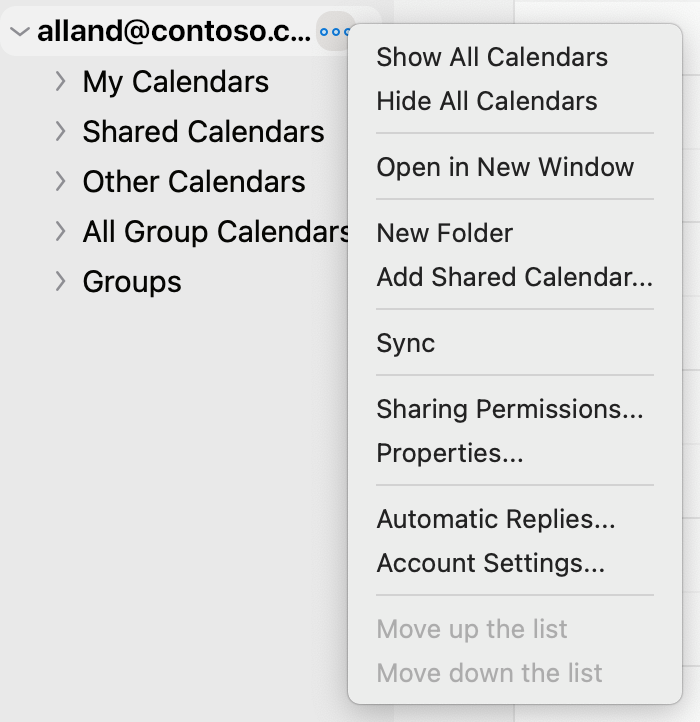
-
在 “日历属性” 窗口中,单击 “加号 (+) ”按钮,并开始键入要与其共享日历的人员的姓名或电子邮件地址。
键入时,建议将显示在下方。
-
单击要与之共享的名称或地址。 然后在 “权限” 下拉菜单中,选择要授予该人员的委托权限级别。
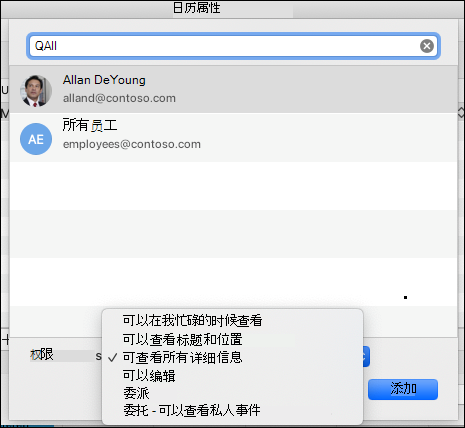
-
然后,你可以通过转到“委托通知设置”下拉菜单并选择想要 (选项(例如 “仅委托”、“ 我的代理人和我”等)来更改通知设置,) 。
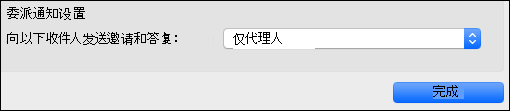
在“ 邮箱属性” 或 “日历属性” 窗口中, (要删除) 的用户,选择要停止共享的用户或将其删除为代理人,单击 “减号 (-) ”按钮,将停止与他们共享帐户。







