我们将在当前版本的 PowerPoint (包括移动版和 Web 版本)中推出一种新的、更现代的评论体验。 此新体验通过向批注体验添加一些新功能来改善协作。
注意:
-
对于我们的企业客户,此功能默认处于打开状态。
-
当为他们打开新式批注的人将批注添加到没有现有批注的文件中时,新批注将添加为新式批注。 如果向已有批注的文件添加批注,将继续在该文件中具有以前的批注体验。
-
如果你是 IT 管理员,正在寻找有关如何启用新式注释的信息,请参阅 IT 管理员需要了解的 PowerPoint 中的新式注释。
我们来看看新增功能。

批注定位
在新体验中,批注将定位到对象,因此,如果移动对象,注释将随之而来。 这样可以更轻松地具体查看审阅者正在评论幻灯片的哪个部分,如果稍后重新组织内容,则更可靠。
使用注释定位本身就很简单。 只需在幻灯片上选择要批注的对象,然后从功能区的“审阅”选项卡、右键单击上下文菜单或从选择对象时显示的浮动工具栏中选择“注释或@Mention”。
可以在右侧的批注窗格中键入新批注,然后选择“ 发布 (”,或在 Windows 上按 Ctrl+Enter,或在 Mac) 按 CMND+Enter 完成批注。
发布批注后,可以将注释气泡拖动到注释对象中的任何位置,以具体指示所引用的内容。
重要:
边距中的注释: PowerPoint for Web 中不再提供此节日。 但是,可以在“批注”窗格中查看和访问新式 批注 的所有功能。 若要打开“ 批注 ”窗格,请单击 PowerPoint 窗口右上角的“ 批注 ”按钮。
将注释定位到文本
文本定位是将批注定位到指定文本范围而不是对象的新方法。 若要添加定位文本批注,请选择所需的文本,然后在“审阅”选项卡中单击“新建批注”,或在“批注”窗格中单击“新建”。 文本突出显示。 突出显示的阴影因文本是浅色还是深色而异。
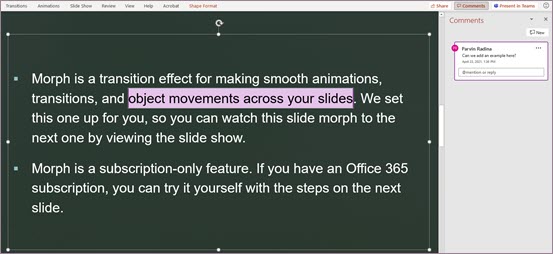
可以编辑突出显示的文本。 在突出显示的范围内添加的任何文本都将展开突出显示的区域。 同样,删除文本将导致突出显示的区域收缩。 在突出显示的文本范围的开头或末尾添加文本不会展开突出显示的区域。
使用文本定位的批注时,你会注意到突出显示会发生变化,具体取决于“ 批注 ”窗格中的批注是悬停在还是选中上。 如果两者均未显示,则选中文本框对象或打开“ 显示高级标记”时,突出显示可见。
改进了批注中的@Mentions
此功能仅适用于企业和企业客户。
开始新批注后,可以使用@mention功能引起一个或多个同事的注意。 只需键入 @ 符号,后跟其名称或电子邮件别名。
提示: 电子邮件别名是 @ 符号前其电子邮件地址的一部分。 例如:“alexw”是 alexw@contoso.com 的电子邮件别名。
完成并发布评论后,你在该批注中@mentioned的任何人将收到通知电子邮件。 通知电子邮件会让他们知道你提到了他们,并向他们提供评论发生处的幻灯片预览,以及你留下的批注。 他们可以回复电子邮件中的评论,也可以单击通知电子邮件中的链接打开幻灯片组,并直接转到你留下的评论(如果他们想要查看更多上下文)。
解析注释线程
文件中的注释通常表示有关内容的问题、想法或关注点。 解决这些问题后,新式注释允许你将线程标记为 已解决。 已解决的批注线程不会显示在边距 (但你仍然可以在批注窗格中找到它们) 因此你可以专注于仍存在未解决问题的批注线程。
通过设计提高置信度
新式批注只能由创建者编辑。
显示高级标记
默认情况下,新式注释仅显示当前所选批注的批注标记。 但是,可以将 PowerPoint 设置为同时在幻灯片上显示所有批注标记。
若要更改此设置,请转到 “审阅 > 批注 > 显示批注 ”,然后选择“显示高级标记”。
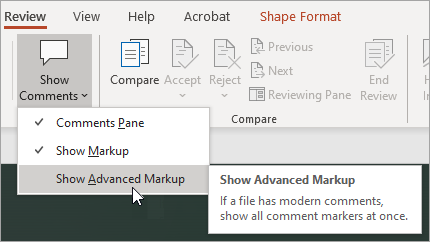
该设置仅在单个会话中持续。 如果关闭并重新打开演示文稿,则需要再次更改设置,让 PowerPoint 显示幻灯片的所有批注标记。
任务
任务允许你创建、分配和解析任务,而无需离开 PowerPoint for Windows、PowerPoint for Mac 和 PowerPoint for Web。
按照以下步骤开始操作:
-
通过选择“插入 > 注释”打开现有 PowerPoint 演示文稿并添加批注。
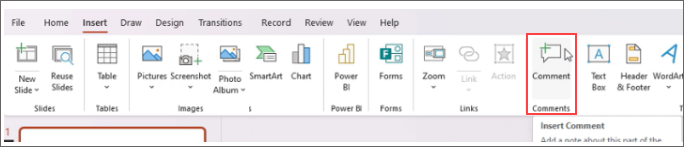
-
在批注正文中, @mention 要向其分配任务的人员,然后选中“分配到”复选框以创建任务。 将向受托人发送电子邮件通知。
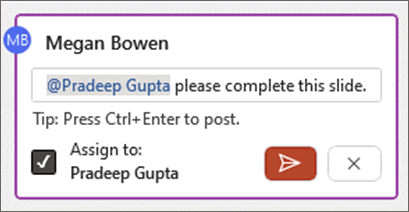
-
若要将任务标记为已完成,请选择“解决任务”按钮。
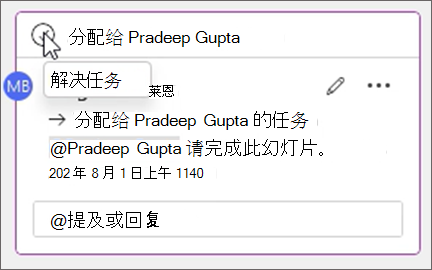
还有更多精彩!
我们刚刚开始改进评论体验。 观看此空间,获取更多令人兴奋的新功能,以帮助使协作更丰富、更安全、更轻松。
打开或关闭新式批注创建
重要: 在文档中获取默认批注所需的最低版本为 SAC 2022 年 1 月 (内部版本 #16.0.14931.x.) 。 如果你希望默认使用 SAC Ext 2021 年 7 月 (内部版本 #16.0.14326.100000 的新式注释,建议使用租户管理员设置将默认值设置为“打开”。
当我们推出此功能时,默认情况下,必须为用户启用创建新式批注的功能,但如果需要,可以将其关闭。 如果你是企业或企业用户,则此设置由 IT 管理员管理。 如果你是使用者用户,请执行以下操作:
-
在 PowerPoint for Windows 中,转到 “文件 > 选项” > “常规 > 注释”。 在 PowerPoint for macOS 中,转到 PowerPoint > 首选项 > 常规 > 注释。
-
执行下列操作之一:
-
如果新式批注处于打开状态,请选择“ 使用经典批注”将其关闭。
-
如果新式批注处于关闭状态,请选择“ 使用新式批注”以将其打开。
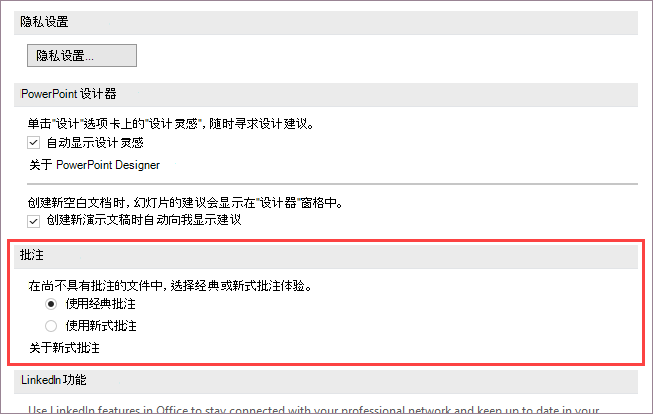
请注意,关闭新式批注不会更改其中已有批注的文件。 此设置仅控制可添加到尚未包含批注的演示文稿的批注的类型。
此外,此设置仅在 PowerPoint 桌面版上可用。 如果你的 PowerPoint 安装由你的公司管理,则会禁用这些选项。
为什么看不到新式评论?
使用新式注释的当前版本
新式注释现在适用于企业、企业和使用者用户。 仅当使用这些当前版本的PowerPoint
-
Microsoft 365 专属 PowerPoint
-
PowerPoint for Android
-
PowerPoint for iOS
-
PowerPoint 网页版
如果看不到新式批注
-
你使用的是尚未收到这些新功能的PowerPoint 版本。
-
你使用的是工作或学校帐户,但 IT 管理员尚未启用新式批注。 你可能想要与他们联系并询问他们是否可以将其打开。
如果使用旧版 PowerPoint 将无法阅读或创建新式批注。 如果收到包含新式批注的文件,并且PowerPoint 2016 或 PowerPoint 2019 ,则会收到一条通知,提示你在 PowerPoint 网页版 中打开它以查看新式批注。
注意:
-
当为他们打开新式批注的人将批注添加到没有现有批注的文件中时,新批注将添加为新式批注。 如果向已有批注的文件添加批注,将继续在该文件中具有以前的批注体验。
-
启用新式批注不会升级任何已包含批注的文件。 若要为具有现有经典注释的文件启动新式注释,请删除经典注释,使文件处于非特定状态。 然后,向文件添加注释将具有新式批注体验。
协作中可能不会显示批注
如果在 PowerPoint 文件中未看到批注,则可能是你正在与不具有相同 PowerPoint 桌面版本的人协作。 PowerPoint 文件只能显示新式批注或经典批注,不能同时显示两者。 文件中所做的第一个注释确定将在该文件中显示的批注类型。
注意:
-
如果协作者使用具有新式注释的 PowerPoint 桌面版本进行第一个注释,则该文件将使用新式批注。 具有 经典 批注的用户将看不到批注或无法添加批注。
-
如果协作者使用 没有 新式批注的 PowerPoint 桌面版本进行第一个批注,则该文件将使用经典批注。 具有 新式 批注的用户将看不到批注或无法添加批注。
如果看不到协作者的评论,该怎么办?
如果由于使用的是不同桌面版本的 PowerPoint 而无法查看协作者的批注,
-
屏幕上会显示一个横幅,指示在 PowerPoint 网页版中打开文件。
-
你将能够通过查看他人的批注和添加评论来使用新式评论进行协作。







