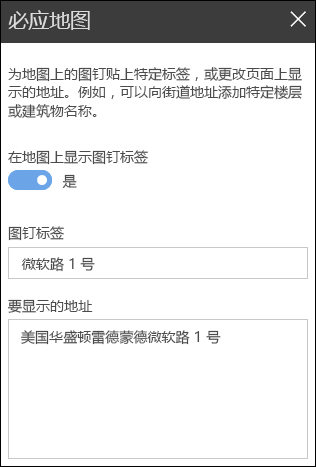向网站添加新式页面时, 将添加和自定义web 部件, 这些部件是页面的构建基块。
本文介绍了必应地图 web 部件, 这使你可以在页面上显示地图。
注意: "必应地图" web 部件在 SharePoint Server 2019 中不可用。
使用必应地图 web 部件将地图添加到页面。 只需输入地址或众所周知的名称, 即可显示地图。 您可以选择不同的地图类型, 如道路或高空图。 您也可以更改缩放级别, 或为地图固定一个友好的名称。
添加必应地图
-
如果你未处于编辑模式, 请单击页面右上角的 "编辑"。
-
将鼠标悬停在现有 web 部件或其下方或标题区域下, 单击 "

-
单击 "添加标题" 输入地图的标题。
-
在搜索框中输入地址, 然后单击 "

-
选择 "道路"、"高空" 或 "街景" 视图, 选择地图的默认视图。 对于 "高空" 视图, 你还可以选择是否显示所有棚户区、街道等的标签。
注意: 在某些位置, 不支持街景视图。
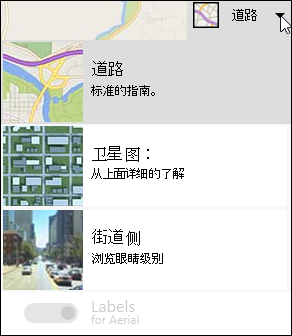
-
若要更改地图的缩放级别, 请在地图的左上角单击+或- 。
-
在右侧的 "工具箱" 中, 选择是否要在地图上显示固定标签。 如果是, 请键入要显示在 "固定标签" 框中的文本。 您还可以更改 "要显示的地址" 框中的地图上显示的地址的文本。