将新式页面添加到网站时,可以添加和自定义 web 部件, 这些部件是页面的构建基块。
本文介绍了 "全球时钟" web 部件, 使你可以在世界各地的不同位置显示时间。
注意:
-
某些功能将逐步引入到已选择加入目标发布计划的组织。 这意味着你可能不会看到此功能,或者此功能可能看起来不同于帮助文章中的描述。
-
"全球时钟" web 部件在 SharePoint Server 2019 中不可用。
-
转到要在其中添加 web 部件的页面。
-
如果您的页面尚未处于编辑模式, 请单击页面右上角的 "编辑"。
将鼠标悬停在现有 Web 部件的上方或下方将显示一条线,线上有一个带圆圈的“+”,如下所示:

-
单击 " +", 然后从 web 部件列表中选择 "全球时钟"。
-
开始在 "添加位置" 框中键入一个位置。 然后, 从下拉列表中选择位置。
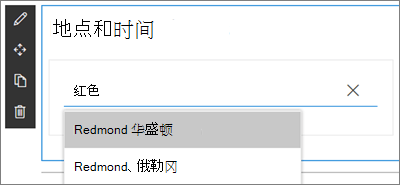
-
现在, web 部件将显示您设置的日期、时间和位置。
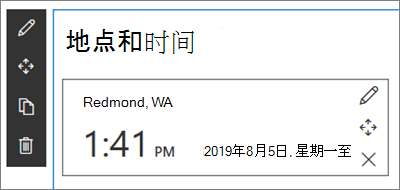
-
若要自定义日期/时间格式, 请单击 "编辑 web 部件

-
日期格式-选择所需日期的显示格式的日期格式 (例如, mm/dd/yyyy将显示为 08/01/2019, 或者显示为 "yyyy" (将显示为 08:01, 2019) 的mmm dd。
-
时间格式-选择 "AM/PM" 格式或 "24 小时" 格式。
-
星期-要显示一周中的某一天, 请将周的 "显示日期" 滑块设置为"是"。
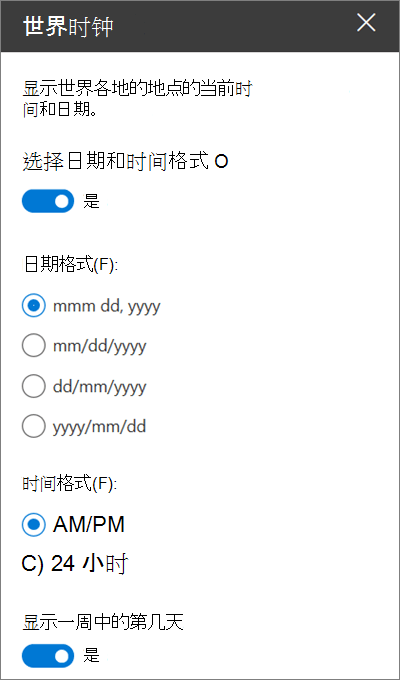
-
-
若要切换位置, 请单击 "编辑详细信息"

-
"位置" 显示名称-键入要为位置名称显示的内容。
-
时区-从下拉列表中选择相应的时区。
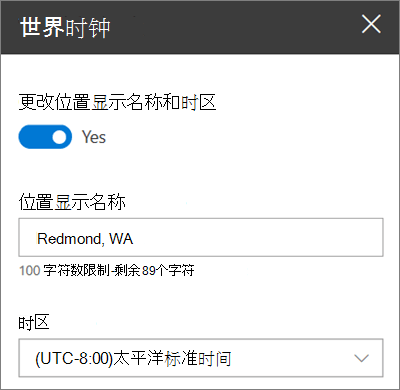
-
您也可以根据需要为其他位置添加其他世界时钟。







