你可以创建和共享列表,以帮助跟踪问题、资产、例程、联系人、库存等等。 从 Microsoft 列表应用、Microsoft Teams或SharePoint,Microsoft 365模板、Excel文件或从头开始。

本文讨论如何使用 Microsoft 列表模板,这些模板包含在 Microsoft 365。 有关列表模板详细信息,请参阅在 Microsoft 365中列出模板。
-
选择 "+ 新建 列表"以打开"创建列表选择器"。
在SharePoint,选择"+新建>列表"。 -
选择想要的模板,然后选择"使用模板"。 (此示例显示问题跟踪器模板.)
如果看不到想要的模板,请选择"返回"返回到"创建列表选择器"。 有关可用模板的详细信息,请参阅 列出模板。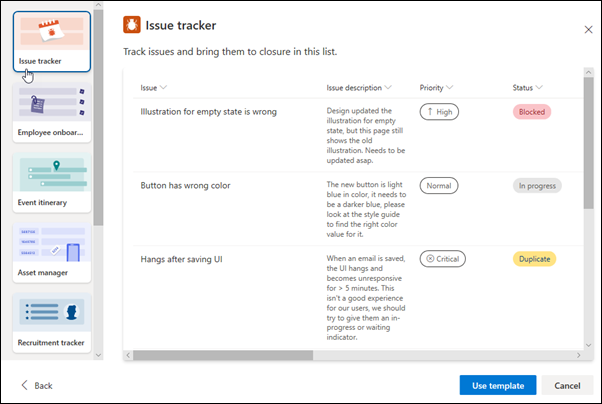
-
输入列表的名称、 (可选) 说明、 (可选) 颜色、图标、要保存到的网站,然后单击"创建"。
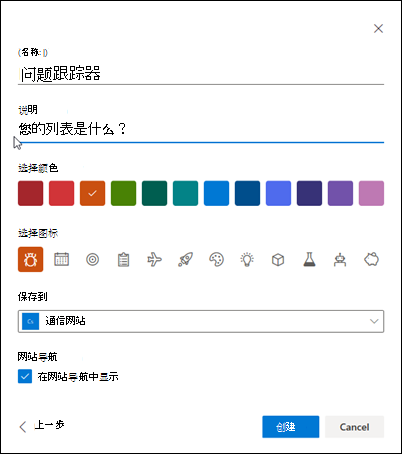
注意:
-
首次使用模板时,可以使用模板的名称作为列表的名称。 之后,需要将名称更新为唯一的名称。
-
保存到"我的 列表"的列表 保存在你自己的个人存储中。 您可以与来自该位置的其他人共享它们,但您不容易将其移动到现有网站。
-
-
创建一个新列表后,在命令栏上选择"+新建"。 这将打开 所选 模板的"新建项"窗体。
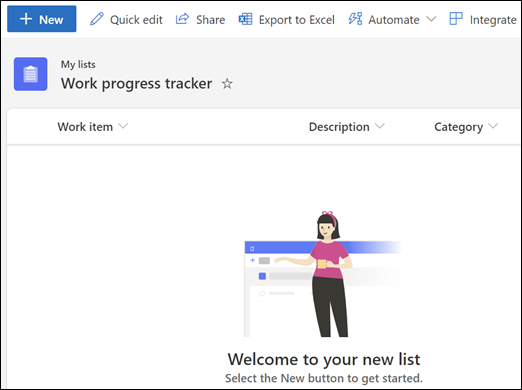
-
完成"新建项"窗体的列值,然后单击"保存"。
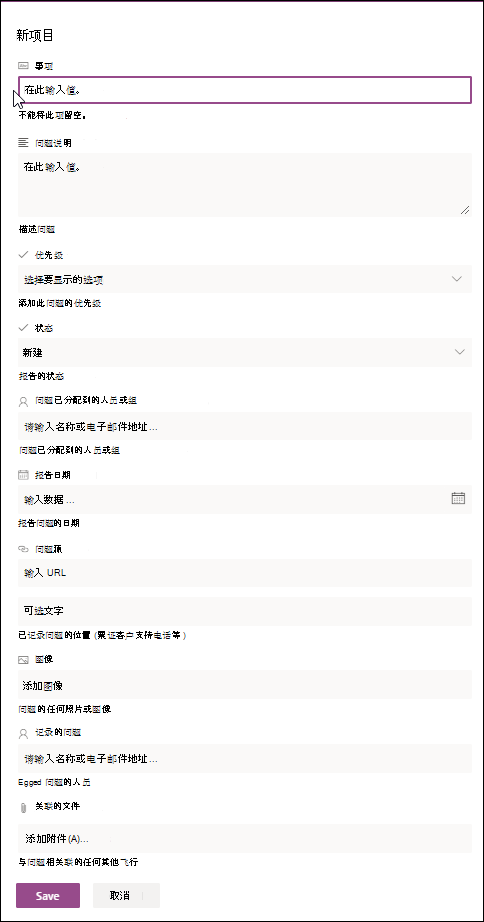
注意: 需要具有星号 (*) 列,因此不能将其留空。







