Excel 表中的计算列是高效输入公式的绝佳工具。 它们允许你在一个单元格中输入单个公式,然后该公式将自动扩展到列的其余部分。 无需使用 Fill 或 Copy 命令。 这可以节省大量时间,尤其是在行很多的情况下。 更改公式时也会发生同样的事情:更改还将扩展到计算列的其余部分。
注意: 本文的屏幕截图取自 Excel 2016。 如果使用其他版本,视图可能会略有不同,但功能相同,除非另有说明。
创建计算列
-
创建表格。 如果不熟悉 Excel 表,可以在 Excel 表概述中了解详细信息。
-
将新列插入表中。 可以通过立即在表格右侧的列中键入来执行此操作,Excel 会自动扩展表格。 在此示例中,我们通过在单元格 D1 中键入“总计”创建了一个新列。
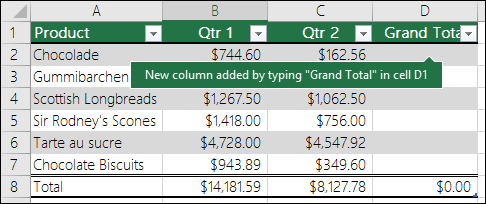
提示:
-
还可以从“ 开始 ”选项卡添加表格列。 只需单击“ 插入 ”> 向 左插入表格列的箭头。
-
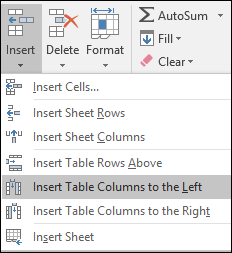
-
-
键入要使用的公式,然后按 Enter。
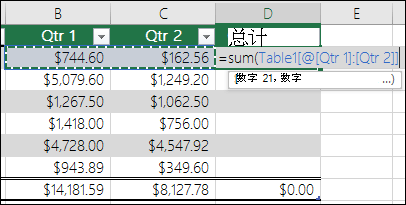
在本例中,我们输入 了 =sum (,然后选择了 “季度 1 ”和“ 季度 2 ”列。 因此,Excel 生成了 公式:=SUM (Table1[@[Qtr 1]:[Qtr 2]]) 。 这称为 结构化引用 公式,它对于 Excel 表是唯一的。 结构化引用格式允许表对每行使用相同的公式。 为此,常规 Excel 公式为 =SUM (B2:C2) ,然后需要复制或填充到列中的其余单元格
若要了解有关结构化引用的详细信息,请参阅: 对 Excel 表使用结构化引用。
-
按 Enter 时,公式将自动填充到列的所有单元格中 ,以及输入公式的单元格上方和下方。 公式对于每一行都是相同的,但由于它是结构化引用,Excel 在内部知道哪一行是哪一行。
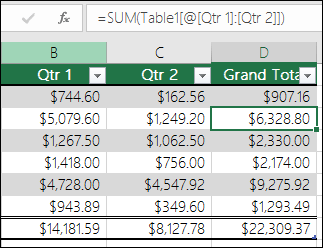
注意:
-
将公式复制或填充至一个空表格列的所有单元格中也会创建计算列。
-
如果在已包含数据的表列中键入或移动公式,则不会自动创建计算列。 但是,将显示 “自动更正选项” 按钮,以提供覆盖数据的选项,以便可以创建计算列。
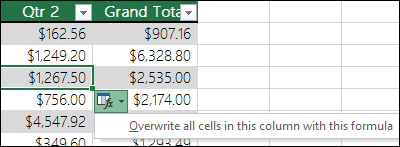
-
如果输入的新公式与计算列中的现有公式不同,该列将自动更新为新公式。 可以选择撤消更新,并且仅保留 “自动更正选项” 按钮中的单个新公式。 但通常不建议这样做,因为它可以防止列在将来自动更新,因为它不知道在添加新行时要扩展的公式。
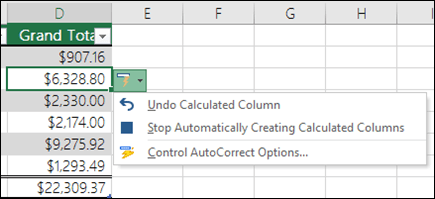
-
如果键入公式或将公式复制到空白列的单元格中,并且不想保留新的计算列,请单击 “撤消

计算列可以包含具有不同于其余公式的单元格。 这会创建一个异常,该异常将在表中明确标记。 这样,可以轻松检测和解决无意中的不一致。
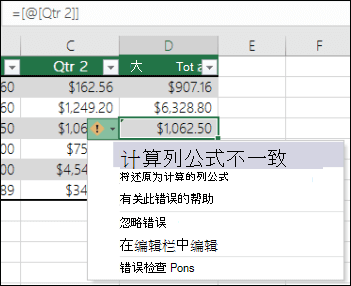
注意: 执行下列任一操作时,将导致计算列异常:
-
在计算列单元格中键入数据而不是公式。
-
在计算列单元格中键入公式,然后单击“快速访问工具栏”上的“撤消

-
在已经包含一个或多个异常的计算列中键入一个新公式。
-
将数据复制到与计算列公式不匹配的计算列中。
注意: 如果复制的数据包含公式,此公式将覆盖计算列中的数据。
-
从计算列中的一个或多个单元格中删除公式。
注意: 未标记此异常。
-
移动或删除计算列中某一行引用的另一个工作表区域中的某个单元格。
仅当启用了后台错误检查选项时,才会显示错误通知。 如果未看到错误,请转到 “文件 > 选项 > 公式 ”> 确保选中“ 启用后台错误”复选框 。
-
如果使用的是 Excel 2007,请单击 office 按钮

-
如果使用的是 Mac,请转到菜单栏上的 Excel ,然后单击 “首选项 > 公式 & 列表 > 错误检查”。
默认情况下,自动填充公式以在 Excel 表中创建计算列的选项处于打开状态。 如果不希望 Excel 在表格列中输入公式时创建计算列,可以关闭用于填充公式的选项。 如果不想关闭选项,但不想在表中工作时始终创建计算列,可以停止自动创建计算列。
-
打开或关闭计算列
-
在“文件”选项卡上,单击“选项”。
如果使用的是 Excel 2007,请单击 Office 按钮

-
单击“校对”。
-
在“ 自动更正选项”下,单击“ 自动更正选项”。
-
单击“键入时自动套用格式”选项卡。
-
在 “工作时自动”下,选中或清除“ 在表中填充公式以创建计算列 ”复选框以打开或关闭此选项。
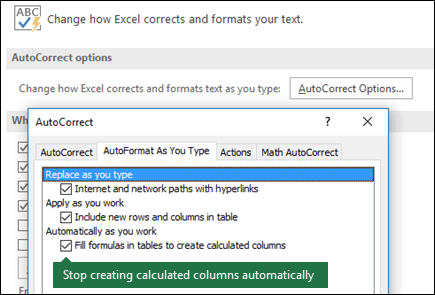
提示: 输入公式后,还可以单击表列中显示的 “自动更正选项” 按钮。 单击“控制自动更正选项”,然后清除“在表中填充公式以创建计算列”复选框以关闭此选项。
如果使用 Mac,请在主菜单上转到 Excel ,然后“ 首选项 ”> 公式和列表 > 表格 & 筛选器 > 自动填充公式。
-
-
停止自动创建计算列
在表格列中输入第一个公式后,单击显示的 “自动更正选项” 按钮,然后单击“ 停止自动创建计算列”。
还可以使用数据透视表创建自定义计算字段,在其中创建一个公式,然后 Excel 将其应用于整个列。 详细了解 如何计算数据透视表中的值。
需要更多帮助吗?
可随时在 Excel 技术社区中咨询专家或在社区中获取支持。







