向网站添加新式页面时,将添加和自定义web 部件,这些部件是页面的构建基块
本文重点介绍 YouTube web 部件,这使您可以在您的页面上直接嵌入 YouTube 视频。
注意:
-
某些功能将逐步引入到已选择加入目标发布计划的组织。 这意味着你可能不会看到此功能,或者此功能可能看起来不同于帮助文章中的描述。
-
如果在 web 部件工具箱中看不到此 web 部件,则可能是管理员已将其禁用。
-
YouTube web 部件在 SharePoint Server 2019 中不可用。 此外,在世纪互联运营的美国政府 GCC 和 DoD 或 Office 365 中不支持此功能。
添加 YouTube 视频
-
如果你未处于编辑模式,请单击页面右上角的 "编辑"。
-
将鼠标悬停在现有 web 部件的上方或下方或标题区域下,单击 "

-
单击 "添加视频"。
-
在右侧的 "工具箱" 中,在 "从 YouTube 添加视频" 下的框中粘贴要显示的视频的链接或嵌入代码,方法是粘贴其链接或下方的嵌入代码。 若要查找地址或嵌入代码,请参阅在 YouTube 网站上嵌入视频和播放列表。
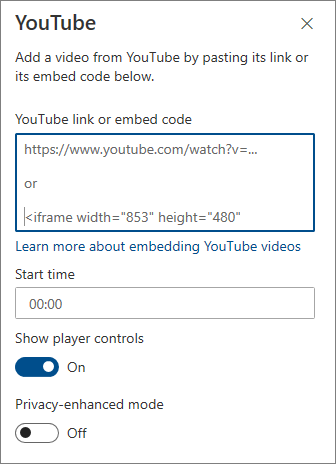
-
在 "开始时间" 下输入视频的开始时间,然后打开或关闭可用选项。
-
如果想要在不开始时开始视频,请输入开始时间。
-
打开或关闭以下选项:
-
显示玩家控件
-
隐私-增强模式:当此选项处于打开状态时,YouTube 不会存储有关访问者的信息,除非他们播放视频。
有关 YouTube 嵌入和选项的详细信息,请参阅在 YouTube 网站上嵌入视频和播放列表。
注意:
-
熟悉 SharePoint PowerShell 的管理员可以使用命令 Set-SPOTenant [-DbPartIds <Guid>]从 web 部件工具箱隐藏此 web 部件。 有关详细信息,请参阅Set-set-spotenant 的 PowerShell 参考。
-
在 YouTube 中将不再提供 "在结束时显示建议的视频" 选项。 有关详细信息,请参阅YouTube 嵌入式播放器和播放器参数。







