使用键盘自定义快速访问工具栏。 了解如何将按钮添加到快速访问工具栏,以便你喜欢的功能和命令无需使用鼠标即可在任何Microsoft 365 应用中快速访问。 你还将了解如何访问工具栏、更改按钮的顺序、删除按钮等。
本主题内容
什么是快速访问工具栏?
快速访问工具栏是常用功能、选项、命令或选项组的快捷方式的集合。 默认情况下,工具栏隐藏在 Microsoft 365 应用中的功能区下方,但你可以选择显示它,并将其移动到功能区上方。
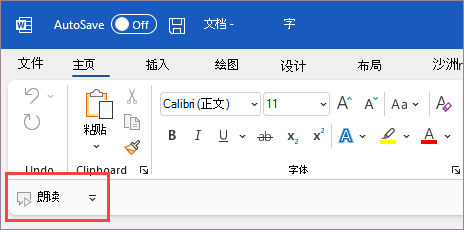
显示或隐藏快速访问工具栏
-
在任何 Microsoft 365 应用中,按 Alt 键。
-
按 Z,然后按 R 展开 “功能区显示选项” 菜单。
-
执行下列操作之一:
-
如果快速访问工具栏处于隐藏状态,请按 S 选择“ 显示快速访问工具栏”。
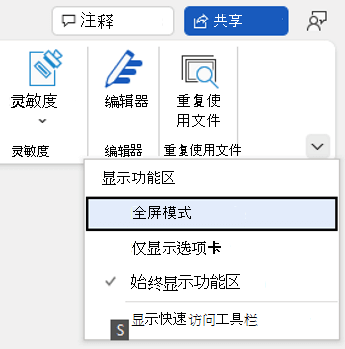
-
如果快速访问工具栏可见,请按 H 将其隐藏。
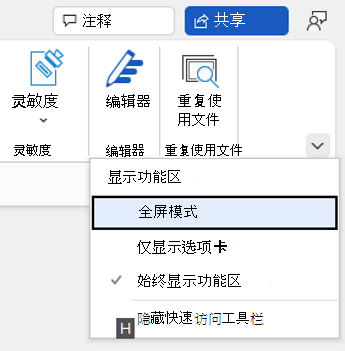
-
使用快速访问工具栏上的按钮
若要在任何 Microsoft 365 应用中编辑文件时访问和使用快速访问工具栏上的按钮,请执行以下操作:
-
按 Alt 键。
-
按与功能关联的键提示字母或数字。
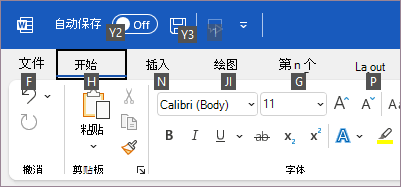
通过屏幕阅读器使用快速访问工具栏上的按钮
-
按 Alt 键。 将听到“功能区选项卡”,后跟当前所选选项卡,例如“开始选项卡”。
-
执行下列操作之一:
-
如果快速访问工具栏位于功能区下方的默认位置,请按向下键,直到听到“快速访问工具栏”,然后是工具栏上的第一项。
-
如果已将快速访问工具栏移到功能区上方,请按一次向上键将焦点移动到屏幕顶部。 然后按向右键,直到听到“快速访问工具栏”,然后是工具栏上的第一项。
-
-
若要在工具栏上移动,请使用向右键和向左键。
向快速访问工具栏添加按钮
可以快速将功能区上已存在的功能的按钮添加到快速访问工具栏。 如果在功能区上找不到所需的功能,可以在应用选项中提供的功能列表中查找它。
从功能区添加功能按钮
-
在任何 Microsoft 365 应用中,按 Alt 键。 焦点将移动到功能区。
-
导航到选项卡,然后导航到要添加到快速访问工具栏的功能、选项、命令或选项组。 有关如何使用功能区的说明,请参阅使用键盘处理功能区。
-
使用正确的功能后,按 Shift+F10 或 Windows 菜单键打开上下文菜单。
-
若要将按钮添加到工具栏,请按 A。
功能区上未包含的功能的“添加”按钮
-
在任何 Microsoft 365 应用中,按 Alt 键。
-
执行下列操作之一:
-
如果快速访问工具栏位于功能区下方,请按向下键,直到到达快速访问工具栏。
-
如果快速访问工具栏位于功能区上方,请按一次向上键将焦点移动到屏幕顶部。
-
-
按向右键,直到到达

-
按 M。此时会打开应用选项中的“ 快速访问工具栏”选项卡。
-
按 Tab 键一次,将焦点移动到“ 常用命令” 列表。
-
按向下键展开列表。
-
使用向下键向下滚动到包含要添加的功能的命令组或选项卡,然后按 Enter 选择组或选项卡。
提示: 选项卡按它们在功能区上的显示顺序列出。
-
若要移动到所选组或选项卡中的功能列表,请按一次 Tab 键。
-
使用向下键滚动浏览列表中的功能。
-
找到要添加的功能时,请按 Alt+A。 该功能将添加到工具栏上的项列表中。
-
若要从同一组或选项卡中添加其他功能,请使用向上或向下键,直到到达要添加的功能,然后按 Alt+A。
-
将功能添加到工具栏后,按 Enter 应用更改。
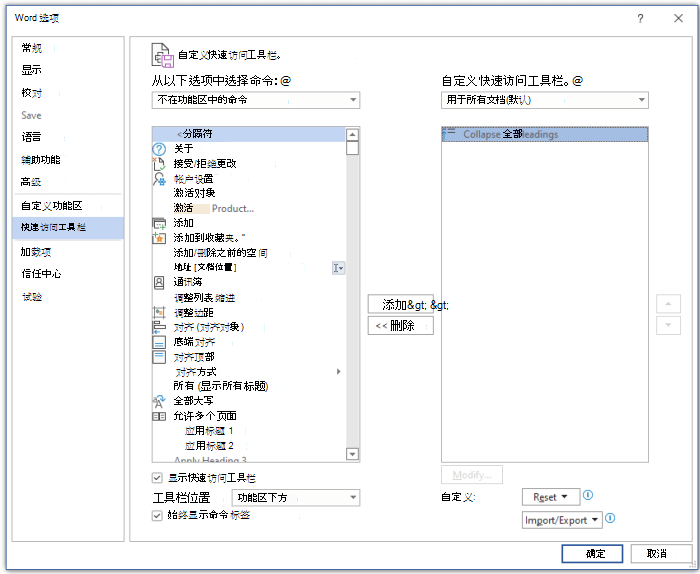
从快速访问工具栏中删除按钮
-
在任何 Microsoft 365 应用中,按 Alt 键。
-
执行下列操作之一:
-
如果快速访问工具栏位于功能区下方,请按向下键,直到到达快速访问工具栏。
-
如果快速访问工具栏位于功能区上方,请按一次向上键将焦点移动到屏幕顶部。
-
-
按向右键,直到到达要删除的按钮。
-
按 Shift+F10 或 Windows 菜单键打开上下文菜单。 焦点位于 “从快速访问工具栏中删除” 按钮上。
-
若要从工具栏中删除按钮,请按 Enter。
更改快速访问工具栏上按钮的顺序
-
在任何 Microsoft 365 应用中,按 Alt 键。
-
执行下列操作之一:
-
如果快速访问工具栏位于功能区下方,请按向下键,直到到达快速访问工具栏。
-
如果快速访问工具栏位于功能区上方,请按一次向上键将焦点移动到屏幕顶部,然后按向右键,直到到达快速访问工具栏。
-
-
按 Shift+F10 或 Windows 菜单键打开上下文菜单。
-
若要在应用选项中打开“快速访问工具栏”选项卡,请按 C。
-
按 Tab 键,直到到达快速访问工具栏上当前的功能列表。
-
按向下键,直到到达要移动的按钮。
-
按 Tab 键,直到到达


-
若要移动按钮,请重复按 Enter,直到按钮移动到所需位置。
-
若要应用更改,请按 Tab 键,直到到达“确定 ”按钮,然后按 Enter。
对快速访问工具栏上的按钮进行分组
若要使快速访问工具栏上的按钮保持井然有序,可以添加分隔符来对按钮进行分组。
-
在任何 Microsoft 365 应用中,按 Alt 键。
-
执行下列操作之一:
-
如果快速访问工具栏位于功能区下方,请按向下键,直到到达快速访问工具栏。
-
如果快速访问工具栏位于功能区上方,请按一次向上键将焦点移动到屏幕顶部,然后按向右键,直到到达快速访问工具栏。
-
-
按 Shift+F10 或 Windows 菜单键打开上下文菜单。
-
若要在应用选项中打开“快速访问工具栏”选项卡,请按 C。
-
焦点位于“常用命令”列表中的“<分隔符>”选项上。 按 Alt+A。 分隔符将添加到快速访问工具栏上的按钮列表中,焦点位于分隔符上。
-
如果需要更改分隔符的位置,请按 Tab 键,直到到达


-
若要应用更改,请按 Tab 键,直到到达“确定 ”按钮,然后按 Enter。
移动快速访问工具栏
可以将快速访问工具栏放在功能区下方 (默认位置) 或功能区上方。
-
在任何 Microsoft 365 应用中,按 Alt 键。
-
执行下列操作之一:
-
如果快速访问工具栏当前位于功能区下方,请按向下键,直到到达快速访问工具栏。
-
如果快速访问工具栏当前位于功能区上方,请按一次向上键将焦点移动到屏幕顶部。
-
-
按向右键,直到到达

-
若要展开菜单,请按 Alt+向下键。
-
若要移动工具栏,请按 S。
将快速访问工具栏重置为默认设置
-
在任何 Microsoft 365 应用中,按 Alt 键。
-
执行下列操作之一:
-
如果快速访问工具栏位于功能区下方,请按向下键,直到到达快速访问工具栏。
-
如果快速访问工具栏位于功能区上方,请按一次向上键将焦点移动到屏幕顶部,然后按向右键,直到到达快速访问工具栏。
-
-
按 Shift+F10 或 Windows 菜单键打开上下文菜单。
-
若要在应用选项中打开 “快速访问工具栏”选项卡,请按 C。
-
按 Alt+E,使用向上键或向下键选择“ 仅重置快速访问工具栏”选项,然后按 Enter。 如果系统提示确认重置工具栏,请按 Enter。
-
若要应用更改,请按 Tab 键,直到到达“确定 ”按钮,然后按 Enter。
导出自定义的快速访问工具栏
如果要在任何计算机上使用完全相同的快速访问工具栏和功能区布局和按钮选择,可以将功能区和快速访问工具栏自定义项导出到文件中。 将文件保存到云位置,并将其导入另一台计算机。
-
在任何 Microsoft 365 应用中,按 Alt 键。
-
执行下列操作之一:
-
如果快速访问工具栏位于功能区下方,请按向下键,直到到达快速访问工具栏。
-
如果快速访问工具栏位于功能区上方,请按一次向上键将焦点移动到屏幕顶部,然后按向右键,直到到达快速访问工具栏。
-
-
按 Shift+F10 或 Windows 菜单键打开上下文菜单。
-
若要在应用选项中打开 “快速访问工具栏”选项卡,请按 C。
-
按 Alt+P,使用向上键或向下键选择 “导出所有自定义项”选项,然后按 Enter。 此时会打开“ 文件保存 ”对话框。
-
若要更改默认文件名,请键入新名称。 导航到要保存导出文件的文件位置,然后按 Alt+S 保存导出文件。
导入自定义快速访问工具栏
如果要在任何工作站上保持 Microsoft 365 应用的外观相同,可以导入自定义文件以替换功能区和快速访问工具栏的当前布局。
-
在任何 Microsoft 365 应用中,按 Alt 键。
-
执行下列操作之一:
-
如果快速访问工具栏位于功能区下方,请按向下键,直到到达快速访问工具栏。
-
如果快速访问工具栏位于功能区上方,请按一次向上键将焦点移动到屏幕顶部,然后按向右键,直到到达快速访问工具栏。
-
-
按 Shift+F10 或 Windows 菜单键打开上下文菜单。
-
若要在应用选项中打开 “快速访问工具栏”选项卡,请按 C。
-
按 Alt+P,使用向上键或向下键选择 “导入自定义文件”选项,然后按 Enter。 “ 文件打开”对话框随即打开。
-
导航到要导入的自定义文件,然后按 Alt+O 导入自定义项。 如果系统提示确认导入,请按 Enter。
另请参阅
为残障客户提供技术支持
Microsoft 希望尽可能地为所有客户提供最佳体验。 如果你是残障人士或对辅助功能存在疑问,请联系 Microsoft 辅助功能 Answer Desk 寻求技术帮助。 辅助功能 Answer Desk 支持团队接受过使用多种热门辅助技术的培训,并可使用英语、西班牙语、法语和美国手语提供帮助。 请访问 Microsoft 辅助功能 Answer Desk 网站,找出你所在地区的联系人详细信息。
如果你是政府版、商业版或企业版用户,请联系企业版辅助功能 Answer Desk。








