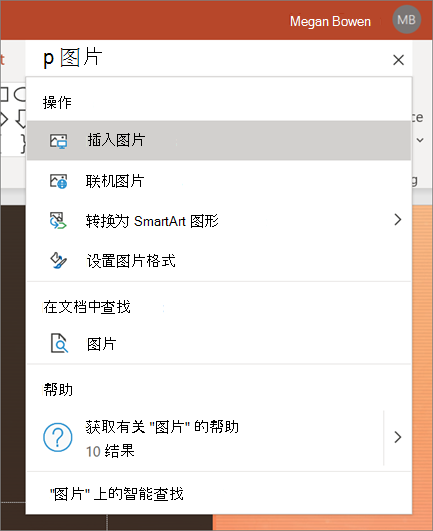创建和打开 PowerPoint 演示文稿
通过以下快速说明开始协作,了解如何创建、共享和编辑演示文稿,以及如何创建、共享和编辑演示文稿。
若要将 Google 幻灯片转换为 PowerPoint,请转到 "文件" > 下载 Microsoft PowerPoint (.pptx) >。 然后在 PowerPoint 中打开文件。 在开始使用工作表时查看更多信息。
注意: 本指南中的功能和信息适用于 PowerPoint,可通过 Microsoft 365 使用。
新建演示文稿
-
打开 PowerPoint。
-
选择 "空白演示文稿",或选择其中一个主题。
-
选择 "更多主题" 以查看库并搜索更多主题。
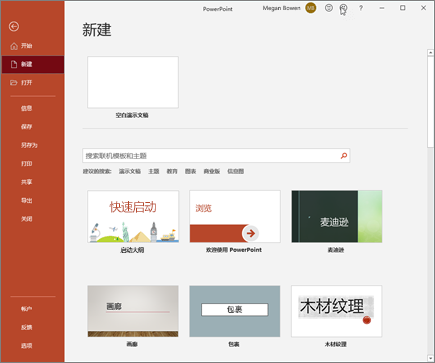
添加幻灯片
-
选择希望在后面插入新幻灯片的幻灯片。
-
依次选择“开始”,“新建幻灯片”。
-
选择“布局”,然后从下拉列表中键入所需的内容。
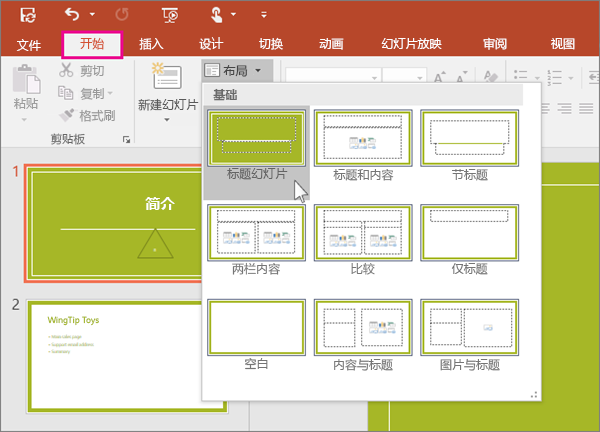
保存
将文件保存到云后,您可以与他人共享和协作。
-
选择“文件”>“另存为”。
-
选择OneDrive文件夹并为文件命名。
将一次保存到 OneDrive 后,将启用自动保存,以便在工作时每隔几秒自动保存文件。
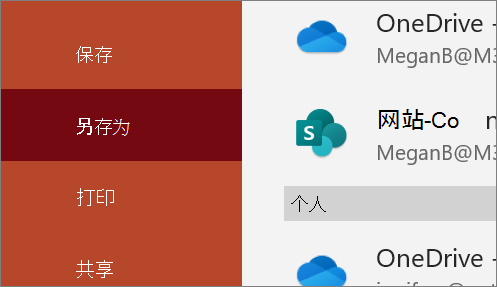
重命名演示文稿
-
在标题栏上选择文件名。
-
在显示的菜单中,可重命名文件,选择要将文件移动到的新位置,或查看文件的版本历史记录。
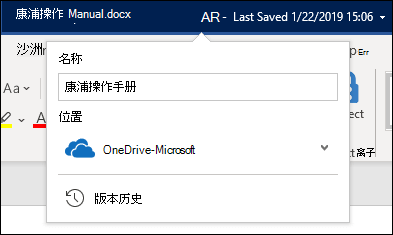
离线
在联机时,“自动保存”始终处于开启状态,并在你工作时保存所做的更改。 如果在任意时间 Internet 连接断开或您将其关闭,所有待定更改将在您联机后立即同步。
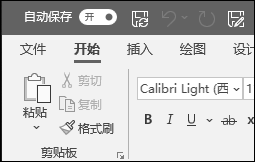
搜索
在 Windows 上的 Microsoft Office 应用顶部,你将找到搜索框。 此功能强大的工具可帮助你查找 PowerPoint 命令、获取帮助或搜索网页。