Excel 提供了许多链接的数据类型,供你立即使用。 但是,你也可以使用 Power Query,从任何受支持的数据源创建自己的数据类型。 首先,使用 Power Query 导入数据,然后按所需方式调整数据,最后将数据类型加载到工作表中,以便你可以使用数据。 与所有数据类型一样,你可以查看 Excel 表格中的数据、将其显示为易于读取的卡片或在公式中使用。

备注 Microsoft 365 支持创建新的数据类型。 关於确保你拥有最新订阅的详细信息,请参阅 Microsoft 365 商业版订阅。
使用 Power Query 编辑器创建数据类型
下面的过程使用基于维基百科的美国总统列表的示例。
第1阶段:导入数据
-
若要从网页导入数据,请选择 “数据”> “从网页”。
-
在 “URL” 框中,输入 "https://en.wikipedia.org/wiki/List_of_presidents_of_the_United_States",然后选择 “确定”。
-
在 “导航器” 对话框的左边窗格中,选择 “总统”,它将在 “表格视图” 中显示数据,然后选择 “转换数据”(底部的右侧角落)。
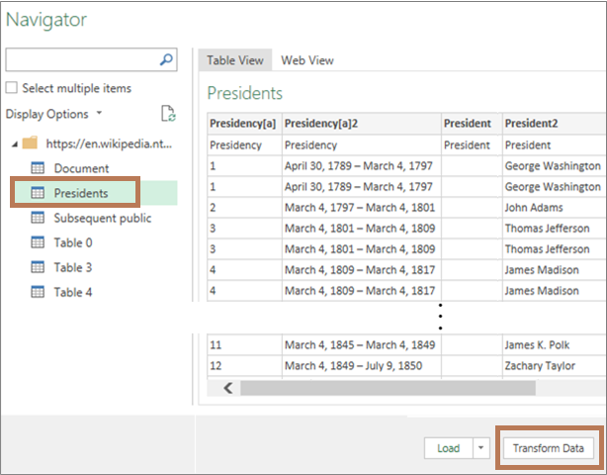
第2阶段:调整数据
-
“Power Query 编辑器” 随即打开,其中包含你选择的数据。
-
选择一个或多个列。 在此示例中,选择 “总统2”、“政党[b]2”、“选举”,然后 “副总统”。 列在新数据类型中的顺序取决于选择的顺序。
提示 若要选择任意列,请按 Ctrl+鼠标左键。 若要选择相邻的列,请按 Shift+鼠标左键。
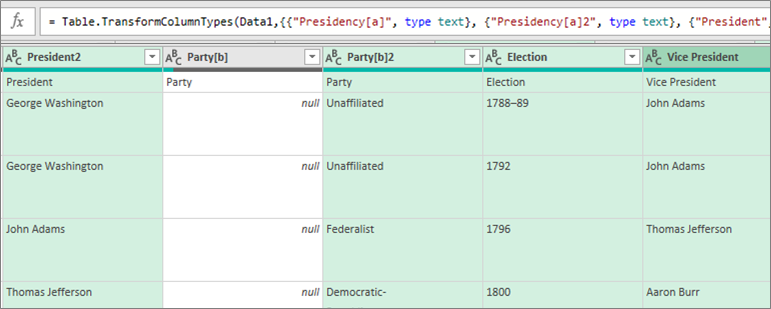
备注 Power Query 会自动在公式框中显示关联的 M 公式语言。 有关详细信息,请参阅 Power Query M 公式语言。 -
选择 “转换”> “创建数据类型”,这将打开 “创建数据类型” 对话框。
-
若要更改数据类型的列标题,请在 “ 数据类型名称” 框中,输入“美国总统”。 此列标题也是数据类型的名称。
-
若要指定数据类型的显示列,请选择 “显示列”。 例如,选择包含总统姓名的 “总统2”。
备注 默认的显示列是首先选择的列。 -
或者选择 “进阶 ” 以查看所有可用的列、重新选择显示的列,然后重新排列这些所选列的顺序。
-
完成后,选择 “确定”。
结果
已创建数据类型列图标和名为 “美国总统” 的列标题。 最初选择的所有列均折叠为此列。
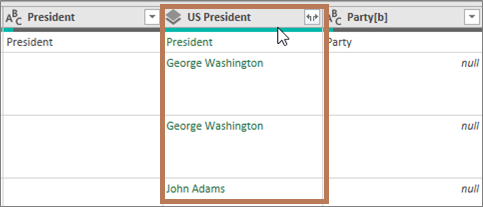
备注 将在 “查询设置” 窗格的 “应用步骤” 部分中创建一个新步骤。 有关详细信息,请参阅创建 Power Query 公式。
阶段 3:将数据类型添加到Excel表
-
若要将数据类型添加到Excel表,请选择"开始">"关闭&加载"。 只有表数据类型 Power Query Excel支持。
该数据类型显示" 插入数据"

-
可通过多种方式使用新的数据类型。 例如:
选择"插入数据类型按钮,将其中一个属性(如数据类型副总裁)提取到表中的一列中
:
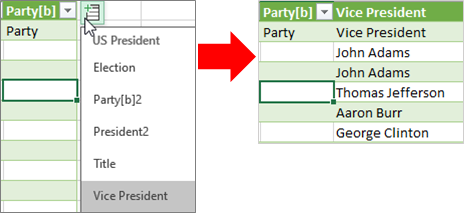
通过选择"列"图标(如 John Adams)查看卡片 数据类型信息
: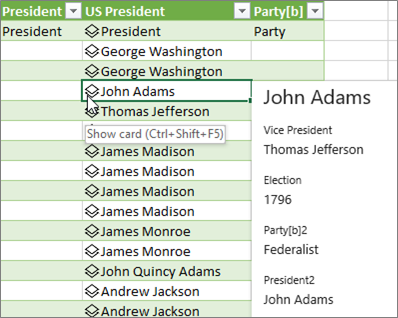
使用等号 数据类型 (=) Intellisense,将其中一个属性(如"选")提取到表中的一列中
: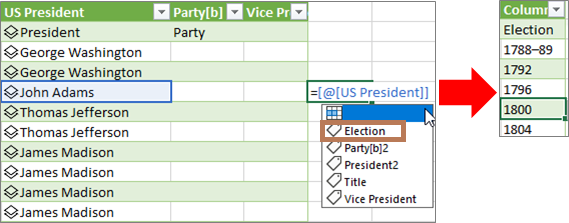
有关详细信息,请参阅如何编写键入 的引用数据公式。
创建嵌套数据类型
还可以创建包含数据类型的数据类型,以防需要将数据组织在多个级别:
-
如前所述数据类型 Power Query 编辑器创建一个查询。
-
重复相同的步骤,但现在打开"创建数据类型"对话框时,在"显示"列中选择数据类型创建
的数据:"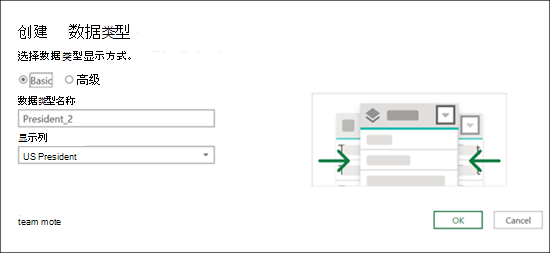
你可以为新数据类型任何喜欢的名称;此示例中为"President_2"。 -
选择“确定”。
结果将是包含数据类型上一个数据类型的组。
若要将数据类型添加到Excel表,请选择"开始">"关闭&加载"。
召回:使用 Power Query 数据类型仅支持在 Excel 表中。
现在,可以通过从卡片中选择子数据类型来查看子 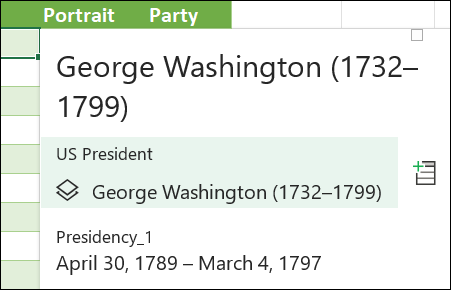
可以通过按右上角的后退数据类型返回顶级 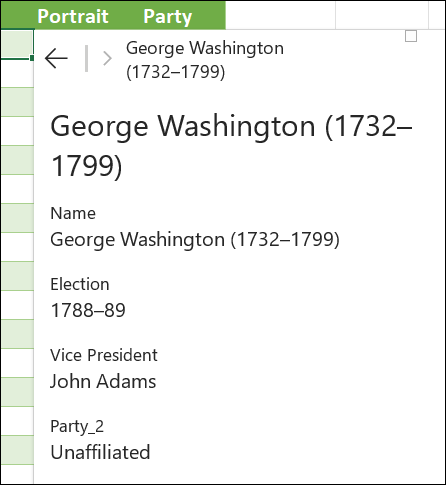
有关使用数据类型(包括如何刷新数据以及向卡片添加图像)的信息,请参阅 链接数据类型常见问题解答和提示。







