在 Microsoft Teams 中录制视频或音频剪辑
在 Teams 中,最多可以录制一分钟的视频或音频,并通过一对一和群组聊天将其发送给用户。 他们可以直接在聊天中观看视频或收听音频。
使用相机录制视频剪辑
-
转到任何一对一或群组聊天。
-
在键入消息的框下选择“ 录制视频剪辑

-
选择“录制”的白色圆圈。
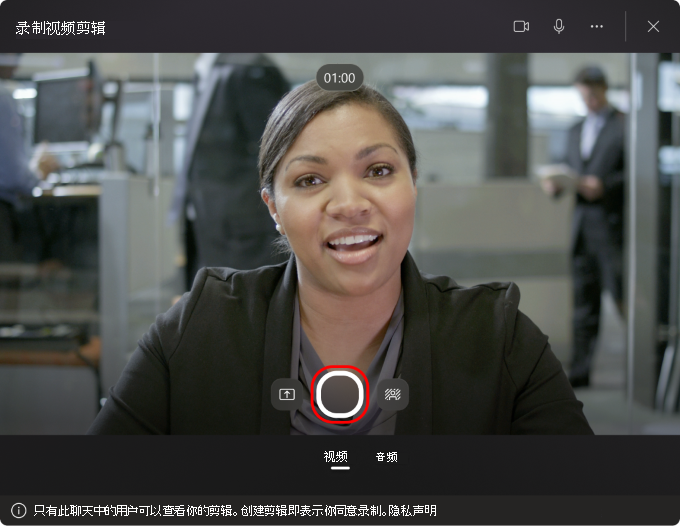
提示: 可以根据需要暂停并继续录制。
-
完成录制后,单击“审阅”。
-
如果需要,请通过移动编辑工具中的滑块来剪裁视频剪辑。 选择“ 确认剪裁”以接受更改。
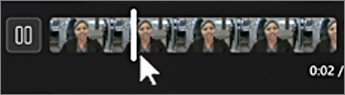
提示: 如果需要,可以通过单击左下角的“ 录制”来再次录制 视频剪辑。 这样做会删除以前的录制内容。 在此处插入警报文本。
-
视频剪辑准备就绪后,选择“发送”将其放入聊天中。
从屏幕录制视频剪辑
你可以录制屏幕上发生的内容(如演练和演示文稿),并将它们作为视频剪辑发送到聊天。
-
转到任何一对一或群组聊天。
-
在键入邮件的框下选择“ 录制视频剪辑

-
选择“录制”屏幕。
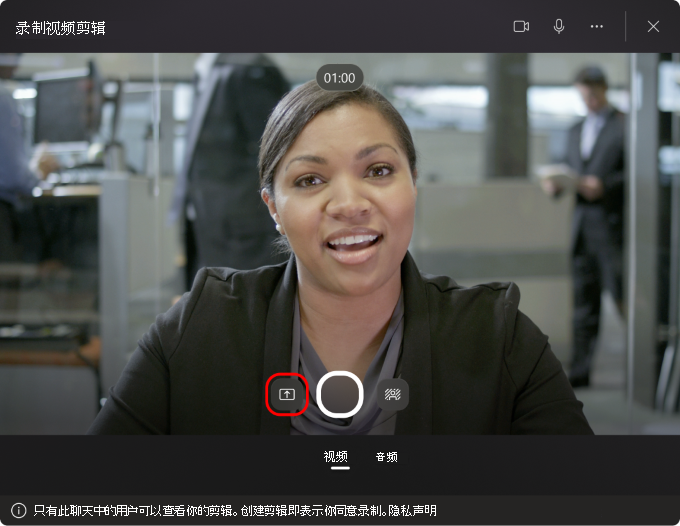
-
在下一个屏幕上,单击“选择要共享的屏幕”,然后选择要从中录制的屏幕或窗口,然后选择“ 共享”。
-
所选屏幕或窗口将录制最多一分钟,或选择“停止录制”以更快地结束视频。 可以随时停止、暂停或恢复录制。
注意: 录制在达到一分钟后将自动结束。
-
查看剪辑。 如果需要,请通过移动编辑工具中的滑块来剪裁视频剪辑。 选择“ 确认剪裁”以接受更改。
-
单击“发送”发送视频剪辑,或 单击“返回” 进行更多编辑,或 单击“删除”并启动r。
使用麦克风录制音频剪辑
还可以使用麦克风录制仅音频剪辑,以在聊天中发送。
-
转到任何一对一或群组聊天。
-
在键入消息的框下选择“ 录制视频剪辑

-
选择屏幕底部的“音频”。
-
选择捕获屏幕底部附近的麦克风图标

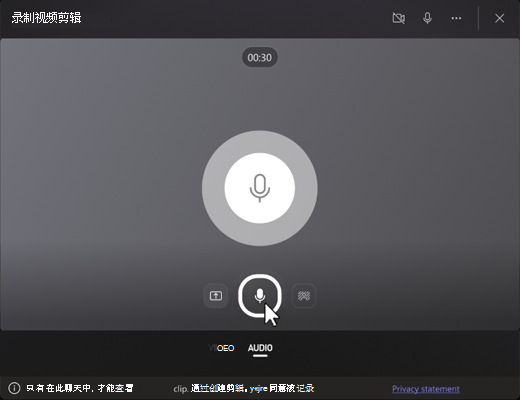
-
录制最多一分钟或选择红色方块 以停止录制。
提示: 可以根据需要暂停和重启录制。
-
单击“ 审阅 ”以收听剪辑。 如果需要,请剪裁剪辑,然后选择“ 确认剪裁 ”以继续。
-
准备好共享后,选择“ 发送”。
下载并保存视频、音频或脚本
-
打开 Teams 并转到包含视频或音频的消息。
-
将鼠标悬停在剪辑上,选择右上角的“ 更多视频剪辑选项 ” (...) 。
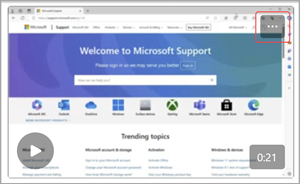
-
选择“下载脚本


提示: 在 Microsoft Teams 右上角显示的下载窗口中查找文件。 将鼠标悬停在文件名上,然后选择“ 
打开或关闭隐藏式字幕
Teams 中共享的视频剪辑具有自动生成的字幕。 如果要关闭正在观看的视频剪辑的字幕,请选择“字幕 ”

若要查看字幕支持的语言列表,请参阅语言和语音支持。
使用相机录制视频剪辑
-
打开聊天或开始频道帖子回复。
-
点击撰写框旁边的“ 相机”。

提示: 还可以点击撰写框左侧的加号,然后点击媒体以访问相机。
-
选择要使用的方向相机。
-
点击“ 视频”。
-
按住捕获按钮以录制视频。
向视频添加背景效果
1. 在拍摄视频之前,请选择“ 背景效果”。 可在捕获按钮右侧找到它。
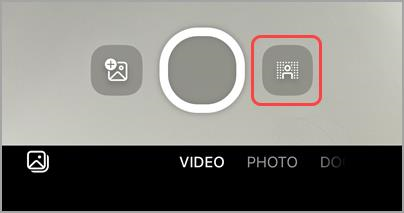
2. 选择背景选项。
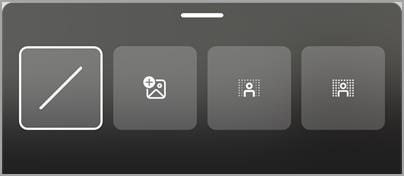
-
无背景 可删除任何背景效果。
-
添加图像 以选择图像作为背景。
-
模糊背景 以模糊背景。
-
不透明模糊背景 可模糊和隐藏更多背景。
3. 在背景选项上向下轻扫以返回到相机。







