可以使用 Outlook for Microsoft 365 for Mac ,使用 Microsoft Teams 或 Skype 安排联机会议(如果组织中受支持)。 如果你的帐户配置为电话拨入式会议,则联机会议请求将自动包含电话号码和会议 ID。
若要在 Outlook for Mac安排联机会议,请执行以下步骤。
-
在“日历” 视图中,选择“ 新建事件”。
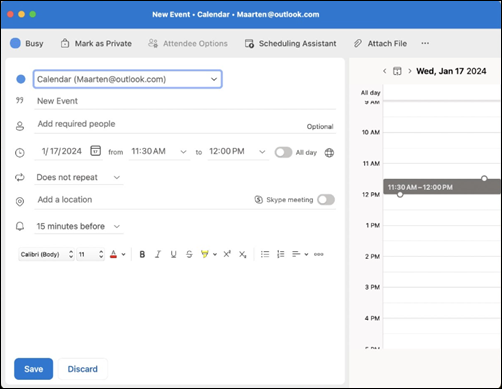
-
在 “新建 事件”字段中为事件命名。
-
将受邀者添加到 “添加所需人员 ”字段。 选择 “可选 ”以 添加可选人员。 可以邀请整个联系人组。
-
选择“日期”,然后将事件持续时间时间设置为“从”和“到”,或者,如果要将其设置为“全天”事件,请选择切换开关。 如果要将此事件设置为每天、每周等重复,还可以选择“ 不重复 ”旁边的下拉列表。
-
将 “位置”添加到会议(如果适用)。
-
选择 Teams 会议或Skype 会议的切换开关(如果组织中可用)。
注意:
-
如有必要,请确认安装。 如果组织使用Skype for Business,请参阅安装Skype for Business。 如果你的组织使用 Microsoft Teams,则会自动安装加载项。
-
IMAP 和 POP 帐户不支持联机会议。
-
-
如果需要,可以在文本区域中向活动添加备注或议程。
-
选择“保存”。
提示: 还可以邀请组织外部的人员。 只需确保在会议开始 前 将他们添加为来宾,否则他们将必须匿名加入。
若要在 Outlook 中安排联机会议,请执行以下步骤。
-
在“日历” 视图中,选择“ 会议”。
-
选择“Teams 会议”或“Skype 会议”。 在组织中按可用性。
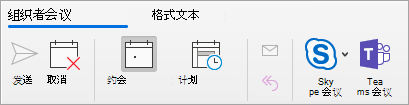
> 如果组织使用Skype for Business,请参阅安装Skype for Business。
> 如果你的组织使用 Microsoft Teams,则会自动安装加载项。 -
将被邀请者添加到“ To ”字段。 可以邀请整个联系人组 (以前称为通讯组列表) 。 添加会议主题、位置、开始时间和结束时间。
-
选择“发送”。
还可以从 Outlook 邀请组织外的人加入会议。 请务必在会议开始之前将其添加为来宾,否则他们将匿名加入。
使每个会议联机
你可以让创建的每个会议自动包括联机 (选项,而不是每次) 时手动设置它。
-
在顶部工具栏中,转到“Outlook > 设置”
-
在 Outlook 首选项 >“其他”中,选择“日历”
-
在“日历”面板中,单击“将联机会议添加到所有会议”中的“检查”框。







