借助文件预览,可直接在 Outlook 中查看附件,而无需在单独的应用程序中打开附件。 要预览文件,只需单击“阅读窗格”中的附件图标。
可以预览哪些文件?
默认情况下,可以预览大多数 Microsoft Office/Microsoft 365 程序文件,包括 Word、PowerPoint、Excel 和 Visio。 还可以预览随附的 Outlook 电子邮件项、图像和文本文件。
预览附件
无需打开其他程序即可在阅读窗格或电子邮件正文中查看文件附件:
-
右键单击附件,然后选择“ 预览”。
-
选择“返回邮件 (”或“显示消息) ”,在预览和邮件文本之间切换。
注意:
-
仅当用于预览附件的 Outlook 版本与所安装的 Word、Excel 或 PowerPoint 版本相同时,Outlook 中的附件预览程序功能才会起作用。
-
附件预览器还要求Word、Excel、PowerPoint 和 Outlook 中的用户界面选项配置相同的设置。 此设置的选项包括 “优化最佳外观 ”和 “优化兼容性”。
-
附件可显示在阅读窗格或邮件正文中。 在阅读窗格中,单击主题行下方的附件可预览文件或随附项目。 邮件正文中的附件无法预览。 若要查看这些附件,请打开这些附件。
Outlook 不含内置的 PDF 预览程序。 要预览 PDF 文件,请执行以下步骤。
-
关闭 Outlook。
-
下载并安装 Adobe Acrobat Reader。
-
将 Adobe Acrobat Reader 设置为用来打开 PDF 文件的默认程序。 有关详细说明,请参阅 Windows 10 和 11。
-
重新启动 Outlook。 现在便可以在 Outlook 中预览 PDF 文件了。
是的,在信任中心,你可以关闭或打开预览文件的功能。
-
在 Outlook 中,选择“信任中心设置”>“文件 > 选项 > 信任中心设置”。
-
在左侧,选择“附件处理”。
-
若要关闭所有附件预览程序,请单击“关闭附件预览”。
-
若要关闭特定的附件预览器,请单击“附件和文档预览器”,清除要关闭的预览器的“检查”框,然后单击“确定”。
第三方软件供应商可能会提供其自己的预览程序来支持其他类型的附件文件;可使用 Web 浏览器搜索 Web,查找更多信息。 如果有可用的预览程序,可下载和安装这些程序,以便能够在 Outlook 中预览更多类型的文件。
为免受恶意代码的影响,预览期间禁用了附件中嵌入的活动内容(包括脚本、宏和 ActiveX 控件)。 应当只预览或打开来自可信来源的附件。
Outlook for Mac 中的文件预览功能要求使用 Mac OS X v10.6(雪豹系统)或更高版本。
-
在阅读窗格中打开或查看邮件。
-
在附件旁边,单击“ v > 预览”。
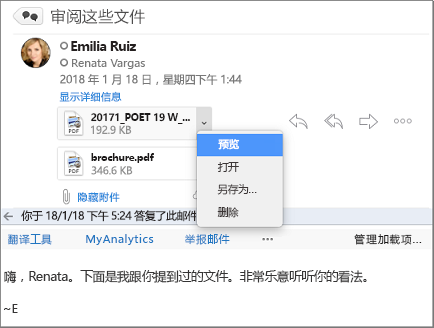
附件显示在预览窗口中。
不能,但可以关闭阅读窗格,方法是选择“视图”>“阅读窗格”>“隐藏”。







