通过复制幻灯片来节省自己的时间和工作 — 无论是从你正在处理的演示文稿中还是在单独的演示文稿中复制。 将一张或多张幻灯片从演示文稿复制到同一演示文稿中的某个位置或另一个演示文稿时,可以指定希望新幻灯片采用的主题。
-
单击“ 视图”,然后在“ 演示文稿视图 ”组中,单击“ 普通”。
-
在左侧的幻灯片缩略图中,单击要复制的幻灯片:
-
若要选择多个连续幻灯片,请单击第一张幻灯片,按 Shift,然后单击所需的最后一张幻灯片。 或者,可以单击第一张幻灯片,按 Shift,然后按光标向下按钮,直到到达最后一张幻灯片。
-
若要选择多个非顺序幻灯片,请按 Ctrl,然后单击所需的每张幻灯片。
-
-
右键单击所选幻灯片 () ,然后单击“ 复制”。
-
右键单击希望复制的幻灯片在第二个演示文稿中关注的缩略图,然后在“ 粘贴选项”下执行以下操作之一:
“粘贴选项”按钮在哪里?
将幻灯片粘贴到新位置时, “粘贴选项” 按钮 
可以通过单击“开始”,然后单击“粘贴”下面的小箭头来访问“粘贴选项”。
-
单击“ 视图”,然后单击“ 普通”。
-
在左侧的幻灯片缩略图中,单击要复制的幻灯片:
-
若要选择多个连续幻灯片,请单击第一张幻灯片,按 Shift,然后单击所需的最后一张幻灯片。 或者,可以单击第一张幻灯片,按 Shift,然后按光标向下按钮,直到到达最后一张幻灯片。
-
若要选择多个非顺序幻灯片,请按 COMMAND,然后单击所需的每张幻灯片。
-
-
Ctrl+单击或右键单击所选幻灯片 () ,然后单击“ 复制”。
-
Ctrl+单击或右键单击希望复制的幻灯片在第二个演示文稿中关注的缩略图,单击出现的 “粘贴选项” 按钮,然后执行下列操作之一:
-
若要获取要粘贴到的演示文稿的主题,请单击“ 使用目标主题”。 这将调整复制的幻灯片以匹配目标主题。
-
若要保留要从中复制的演示文稿的主题,请单击“ 保留源格式”。 这意味着幻灯片将保留其原始主题格式,而不是演示文稿的主题
-
由于 Web 浏览器技术限制, PowerPoint 网页版 中的复制和粘贴与在 PowerPoint 桌面应用程序中复制和粘贴有些不同。 如果使用 Firefox 浏览器访问 PowerPoint 网页版 ,请参阅下面的 使用 Firefox 复制和粘贴幻灯片 。
-
选择要复制的幻灯片,然后在“ 开始 ”选项卡上,单击“ 复制”。
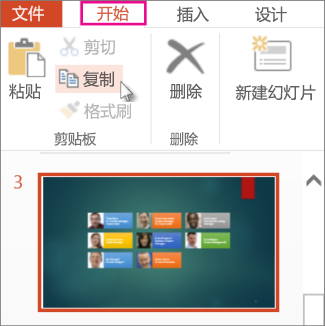
-
若要选择多个连续幻灯片,请单击第一张幻灯片,按 Shift,然后单击所需的最后一张幻灯片。
-
若要选择多个非顺序幻灯片,请按 Ctrl,然后单击所需的每张幻灯片。
-
-
仍然是在缩略图窗格中,右键单击要粘贴的已复制幻灯片,然后单击“粘贴”。
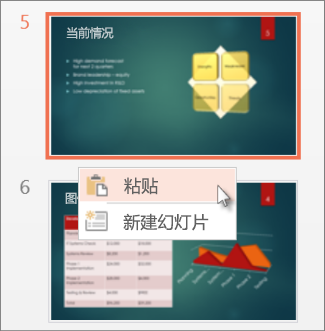
注意: 如果您看到有关剪贴板访问权限的提示,请单击“允许访问”。
使用 Firefox 复制和粘贴幻灯片
在 Firefox 浏览器中,您需要使用键盘快捷方式复制和粘贴幻灯片。
-
在缩略图窗格中,选择要复制的幻灯片,按键盘上的 Ctrl+C。
-
还是在缩略图窗格中,转到要粘贴幻灯片的位置,并按键盘上的Ctrl+P。









