对数据透视表中的数据进行分组或取消分组
对数据透视表中的数据进行分组可以帮助你显示要分析的数据的子集。 例如,你可能想把数据透视表中一个不方便的日期和时间字段列表按季度和月份进行分组

-
在数据透视表中,右键单击一个值,然后选择“分组”。
-
在“分组”框中,选择“开始时间”和“结束时间”复选框,编辑值(若需要)。
-
在“结束日期”下,选择时间段。 对于数值字段,输入一个数字来指定每个组的时间间隔。
-
选择“确定”。
-
按住 Ctrl 并选择两个或两个以上的值。
-
右键单击,然后选择“分组”。
借助时间分组,当你将时间字段的行添加到数据透视表时,将自动检测到时间相关的字段之间的关系并将它们分组在一起。 分组在一起之后,便可将该组拖动到数据透视表并开始进行分析。
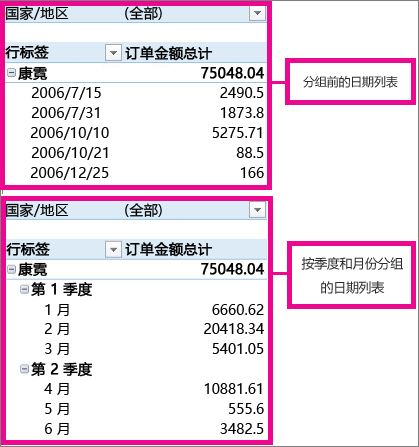
-
选择组。
-
选择“分析”>“字段设置”。 在“数据透视表分析”选项卡中的“活动字段”下,单击“字段设置”。
-
将“自定义名称”更改为所需的名称,然后选择“确定”。
-
右键单击组中的任意项。
-
选择“取消分组”。
-
在数据透视表中,右键单击一个值,然后选择“分组”。
-
在“分组”框中,选择“开始时间”和“结束时间”复选框,编辑值(若需要)。
-
在“结束日期”下,选择时间段。 对于数值字段,输入一个数字来指定每个组的时间间隔。
-
选择“确定”。
-
按住 Ctrl 并选择两个或两个以上的值。
-
右键单击,然后选择“分组”。
借助时间分组,当你将时间字段的行添加到数据透视表时,将自动检测到时间相关的字段之间的关系并将它们分组在一起。 分组在一起之后,便可将该组拖动到数据透视表并开始进行分析。
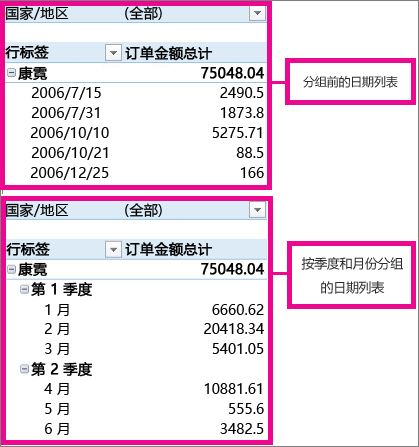
-
选择组。
-
选择“分析”>“字段设置”。 在“数据透视表分析”选项卡中的“活动字段”下,单击“字段设置”。
-
将“自定义名称”更改为所需的名称,然后选择“确定”。
-
右键单击组中的任意项。
-
选择“取消分组”。
需要更多帮助吗?
可随时在 Excel 技术社区中咨询专家或在社区中获取支持。







