在 Outlook 2016 for Windows 和 Outlook for Mac 2019 中,电子邮件、联系人、日历项目、任务和笔记可以导出到存档文件。 你可以将这些文件(Outlook for Windows 中的 .pst 和 Outlook for Mac 中的.olm)导入 Outlook for Mac。 导入后,已存档的内容可在 Outlook 导航窗格(“邮件”、“日历”、“人员”、“任务”和“便笺”)的“在我的电脑上”部分找到。
注意:如果“在我的计算机上”未在导航窗格中列出,请访问菜单“Outlook”>“首选项…”,选择“常规”,然后清除“隐藏‘在我的计算机上’文件夹”的设置。
注意: 目前,不能导入 Outlook 网页版 日历和联系人、iCloud 日历和联系人或 Google 日历和联系人。 要请求这些功能,请访问 Outlook 意见箱留下你的反馈。 Outlook 团队主动监控此论坛。
.pst 文件是 Outlook for Windows 用于存档电子邮件、联系人、日历项目、任务和便笺的数据文件。 导入 .pst 文件,以便将邮件从基于 Windows 的计算机传输到 Outlook 2019 for Mac。
-
将 Outlook for Windows 电子邮件、联系人、日历项目、任务和便笺导出到 .pst 文件。 (将电子邮件、联系人和日历导出或备份到 Outlook .pst 文件)
-
将 .pst 文件从 Windows 计算机传输到 Mac(有关说明内容,请参阅 Apple 网站)。
-
在“工具”选项卡上,选择“导入”。
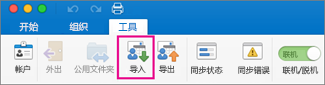
-
选择“Outlook for Windows 存档文件(.pst)”>“继续”。
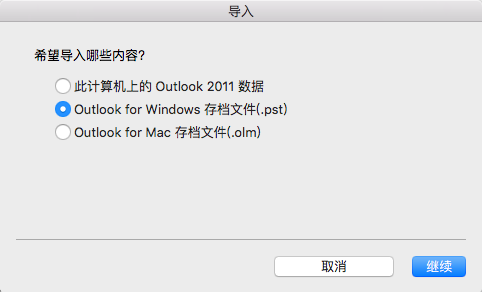
-
在 Mac 上找到 .pst 文件,然后选择“导入”。
-
导入过程完成时,选择“完成”。
导入的项目显示在“在我的电脑上”下的 导航窗格 中。
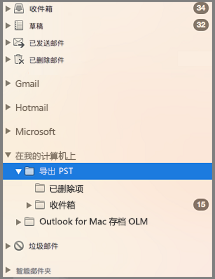
.olm 文件是 Outlook for Mac 用于存档电子邮件、联系人、日历项目、任务和便笺的数据文件。 如果要从一台 Mac 移动到另一台 Mac 或升级到 Outlook 2019 for Mac,请先将电子邮件、联系人、日历项目、任务和便笺导出到 .olm 文件, (如何导出到 .olm 文件?) 。 请记下保存 .olm 文件的位置,因为在导入过程中将需要该位置。
-
将 Outlook for Mac 电子邮件、联系人、日历项目、任务和便笺导出到 .olm 文件,并记下保存该文件的位置。 如果从一台 Mac 移到另一台,则将 .olm 文件传输到一个新的文件(有关说明,请参阅 Apple 网站)。
-
在 Outlook 2019 for Mac 的“ 工具 ”选项卡上,选择“ 导入”。
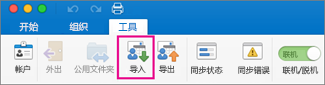
-
在“导入”框中,依次选择“Outlook for Mac 存档文件 (.olm)”>“继续”。
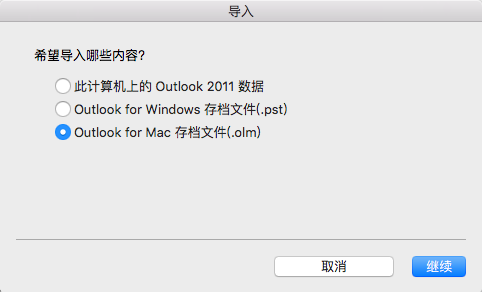
-
在 Mac 上找到 .olm 文件,然后选择“导入”。
-
导入的项目将显示在“在我的电脑上”的导航窗格(“邮件”、“日历”、“人员”、“任务”、“便笺”)中。 例如,联系人将在导航窗格中的“人员”选项卡上,电子邮件在导航窗格中的“邮件”选项卡上,日历项目在导航窗格的“日历”选项卡上,依此类推。
Outlook for Mac 2011 中的配置文件(也称为标识)是 Outlook 中包含的一组数据。 其中包括帐户、电子邮件、联系人、日历项目、任务、便笺、类别、规则和签名。 Outlook 2019 for Mac 支持导入 Outlook for Mac 2011 标识,此过程通常在从 Outlook 2011 升级到 Outlook 2019 for Mac 时使用。
重要: Outlook for Mac 2011 标识只能导入到空的 Outlook for Mac 配置文件中。 空配置文件中尚不包含任何其他帐户或数据。 我们建议使用 Outlook 配置文件管理器在 Outlook for Mac 中创建新的空配置文件 (在 导入 Outlook for Mac 2011 数据) 时看到错误 ,然后继续执行以下步骤。
-
在 Outlook 2019 for Mac 的“ 工具 ”选项卡上,选择“ 导入”。
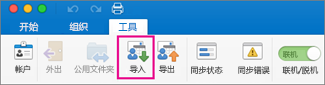
-
在“导入”框中,依次选择“这台计算机上的 Outlook 2011 数据”>“继续”。
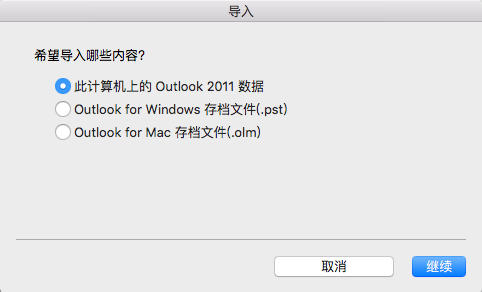
-
选择要导入的标识的位置。
-
“从此处导入”是默认位置(/用户/[用户名]/文档/Microsoft 用户数据/Office 2011 标识)
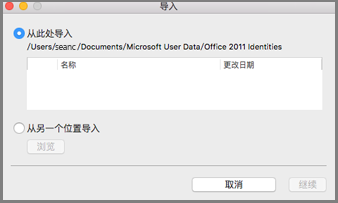
-
“从另一个位置导入”允许你浏览 Mac 以找到标识。
-
-
选择“继续”。
导入的项目(包括帐户、电子邮件、联系人、日历项目、任务、笔记、类别、规则和签名)出现在和 Outlook for Mac 2011 中一样的位置。
重要: 尝试将 Outlook for Mac 2011 标识导入 Outlook for Mac 时,你会收到错误消息“无法导入标识,因为您的 2011 标识没有足够的权限”, 请参阅知识库文章 Outlook for Mac for Office 365 – 导入 Outlook 2011 标识时的权限错误。








