计划项目工作的自上而下方法改变了常规的规划方式:首先确定主要阶段,然后将各个阶段分解为单个任务。 在 Project 中,对阶段 和单个任务使用摘要 任务和子任务。
注意: 在 Project 2013 中,手动计划摘要任务时,它们不会自动汇总子任务的持续时间。
本文内容
步骤 1:创建阶段
摘要任务包括阶段将持续多长时间的估计值。 此时无需知道子任务的详细信息。
-
单击“视图”>“甘特图”。

-
添加新任务。 这是此阶段的摘要任务。
-
执行下列操作之一:
-
在“工期”字段中键入任务 工期 。
-
如果不知道阶段将持续多长时间,请输入开始或完成日期。
-
注意: 需要 Project 2010 或更高版本才能将持续时间、开始和完成时间添加到摘要任务。
步骤 2:将任务添加到阶段
创建自上而下的摘要任务时,子任务不会在摘要任务中求和。 摘要任务的甘特条被划分,下级条表示子任务的总持续时间。
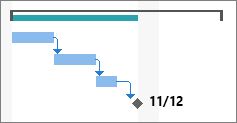
步骤 3:调整自上而下计划
拖放子任务 (更改其持续时间) ,直到它们满足阶段的原始计划或预算。
不要忘记,更改工期也会影响项目的成本和质量。 有关详细信息 ,请参阅项目三角形 。
自上而下的规划提示
|
目标 |
如何到达那里 |
|
按完成日期或开始日期计划 |
为摘要任务设置完成日期或开始日期,但不能同时设置两者。 Project 使用摘要任务完成日期或开始日期对子任务进行排列。 |
|
移动已超出摘要任务的子任务 |
摘要任务栏下方的红色条可让你知道子任务在摘要任务的开始日期或完成日期之外。 将任务拖回摘要任务的保护伞下以解决问题。 |
|
调整摘要任务 |
如果任务超出了摘要任务的原始预算,请拖动摘要栏的右边缘。 |
|
增加预算 |
如果使用摘要任务设置阶段的简单预算,则可以使用鼠标移动开始日期或工期。 |
|
其他计划问题 |
Project 在所有计划问题下都用红色下划线。 将鼠标悬停在任何带下划线的任务上,了解有关计划问题的详细信息。 |
|
调整条形图的颜色 |
在“甘特图”上,单击“ 格式”,然后从“ 甘特图样式 ”组中选取样式。 |









