
试一试!
若要快速创建桌面数据库,请使用随 Access 提供的众多模板之一。 或者,如果未找到满足你需求的模板,可从头开始创建数据库。
从模板创建数据库
创建数据库简便快捷的方法是使用 Access 模板,可创建可立即使用的数据库,包含立即开始工作所需表格、表单、报表、查询、宏和关系。 如过它不能完全满足你的需求,可对其自定义。
打开 Access 时,你将看到一组模板。 还提供更多在线模板。
提示: 如果打开了数据库,请选择“文件”>“关闭”将其关闭。
-
打开 Access (或选择"文件 ">") ", 然后选择桌面数据库模板。
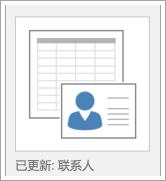
提示: 如果未看到所需的模板,可在 Office.com 查找。 在“搜索联机模板”框下,选择“数据库”。 然后,在“搜索”框中输入一个或多个关键字。
-
输入新建数据库的名称,然后选择其位置。 然后选择“创建”。
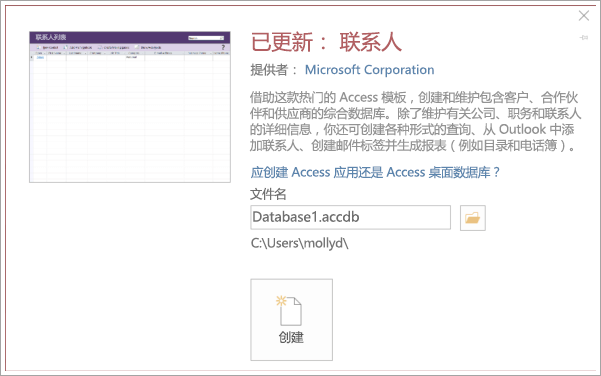
你可能看到的消息
如果你看到以下任何消息,请执行以下操作:
|
所见内容 |
操作 |
|---|---|
|
登录对话框用户列表为空 |
|
|
“入门”页面 |
使用页面上链接以了解有关该数据库的详细信息;或者选择其他按钮和选项卡以浏览该数据库。 |
从头开始创建数据库
如未找到所需模板,请自己创建。
-
打开 Access(或选择“文件”>“新建”),然后选择“空白桌面数据库”。
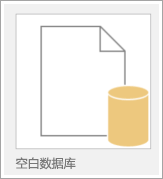
-
输入文件名,然后单击“创建”。 若要保存到指定位置的文件,请选择“浏览”。 Access 将创建包含名为 Table1 的空表的数据库,然后在数据表视图中打开 Table1。 将为主键自动添加名为 ID 的列。
-
Table1 不会自动保存,因此即使你未作更改,也务必将其保存。
即将可输入数据。 但首先,你需定义表中各字段,使用 Access 添加包含字段的其他表,然后在其间创建关系。 有关说明,请从本课程中的构建表和设置数据类型模块开始了解。







