
若要使残障人士更容易访问 PowerPoint 演示文稿,请将其保存为可由屏幕阅读器读取的备用格式。 这样受众可在个人设备上打开演示文稿或将其移植到盲文阅读器。
创建演示文稿的Word版本
-
在 PowerPoint 演示文稿中,选择“ 文件 > 导出 > 创建讲义 > 创建讲义。
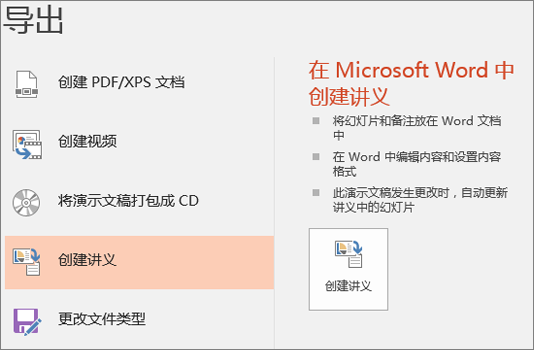
-
若要先显示演示文稿幻灯片,然后显示演示文稿备注,请选择 幻灯片下方的“备注”。
-
若要在 Word 文档中包括幻灯片图像,请选择“ 粘贴”。
-
若要创建 Word 文档,请选择“ 确定”。
使演示文稿的Word版本更易于访问
若要使演示文稿讲义对屏幕阅读器用户更具信息性,请将幻灯片标题作为标题和可选文本添加到每个幻灯片图像中。
添加幻灯片标题
使用屏幕阅读器的人员使用标题来导航文档。
-
在 Word 版本中,在每个幻灯片编号后面添加冒号,然后复制并粘贴 PowerPoint 演示文稿中的相应标题。
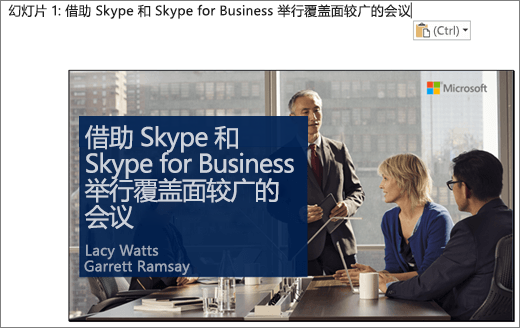
-
选择幻灯片标题,然后选择“开始”>“标题 1”。
-
添加完标题后,检查演示文稿的大纲。 选择“视图”>“导航窗格”。 有时,使用屏幕阅读器或盲文的用户会首先查看导航来大致了解文档。
向幻灯片图像添加可选文字
幻灯片作为图像嵌入到演示文稿的 Word 版本。 由于屏幕阅读器不读取图像中的文本,因此需要添加替代文本来重复幻灯片文本并描述幻灯片内容。
-
右键单击幻灯片图像,然后选择“ 图片 > 替换文字”。
-
键入描述幻灯片内容的替换文字,而不仅仅是幻灯片上可能的图像。 此外,在说明中重复幻灯片文本。
检查文档的可访问性
-
选择“审阅”>“检查辅助功能”。
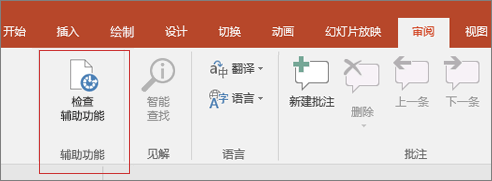
如果已遵循 Word 文档中 的辅助功能检查器规则 ,则检查结果不应显示任何错误。







