意外删除 Outlook 项目(如电子邮件、日历约会、联系人或任务)时,如果这些项目位于“已删除邮件”或“垃圾邮件”文件夹中,通常可以恢复它们。 在某些情况下,甚至可以在清空“已删除邮件”文件夹之后恢复这些邮件。
查找已删除项目(如电子邮件、日历约会、联系人或任务)的第一个位置是“已删除邮件”文件夹。 如果它不存在,你仍可能能够恢复它,具体取决于你正在使用的 Outlook 类型。
为正在使用的 Outlook 版本选择以下选项卡选项。 我的 Outlook 是哪个版本?
注意: 如果此 新版 Outlook 选项卡下的步骤不起作用,则可能尚未使用适用于 Windows 的 新版 Outlook 。 选择 “经典 Outlook ”选项卡,然后改为执行这些步骤。
在新 Outlook 中还原“已删除邮件”或“垃圾邮件”文件夹中的项目
-
选择“ 已删除邮件”或 “垃圾邮件” 文件夹。 如果文件夹处于隐藏状态,请选择“显示导航窗格”图标。
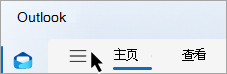
-
通过将鼠标悬停在项目上并选中项目旁边的复选框,选择要还原的一个或多个项目。
-
在功能区的“开始”选项卡上,选择“ 移动”。 从列表中选择文件夹,或选择“移动到其他文件夹”,然后从完整文件夹列表中选择一个位置。 还可以将邮件拖动到其他文件夹,或右键单击并选择“ 还原”。
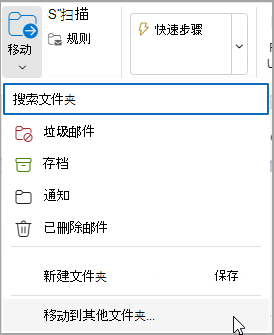
恢复不再保留在“已删除邮件”文件夹中的邮件
如果在“已删除邮件”文件夹中找不到项目,则下一个查找位置是“ 可恢复的项目” 文件夹。
-
选择“ 已删除邮件” 文件夹,然后选择“ 恢复从此文件夹删除的项目”。
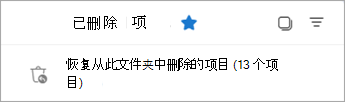
-
将鼠标悬停在某个项目上,然后选中它旁边的框。 从“主页”功能区中选择“ 还原 ”。
提示: 可以选择多个项目,也可以选中“可恢复项目”旁边的复选框以选择所有邮件。 选择“还原”。
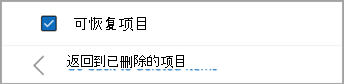
|
浏览器中的引导式支持可以为 Office 问题提供数字解决方案 |
从经典 Outlook 中的“已删除邮件”或“垃圾邮件”文件夹中恢复项目
-
选择“ 已删除邮件”或“垃圾邮件”文件夹。
-
选择要恢复的项目。
-
选择并按住 (或右键单击) 项,然后选择“ 移动”,然后选择要将其移动到的文件夹。
-
还可以选择该项目,然后从功能区的“开始”选项卡中选择“ 移动”。 从列表中选择文件夹,或选择“移动到其他文件夹”,然后从完整文件夹列表中选择一个位置。 还可以将邮件拖动到其他文件夹。
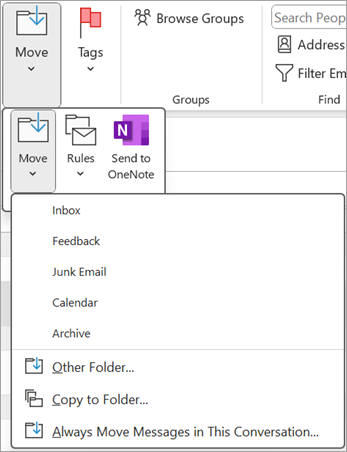
恢复不再保留在“已删除邮件”文件夹中的邮件
如果在 “已删除邮件” 文件夹中找不到项目,则下一个查找位置是“ 可恢复的项目” 文件夹。 这个文件夹是隐藏的文件夹,是你在执行下列任一操作时会将项目移入其中的位置:
-
从“ 已删除邮件” 文件夹中删除项目。
-
清空 “已删除邮件” 文件夹。
-
通过选择并按 Shift+Delete,从收件箱或其他文件夹中永久删除项目。
观看此视频或按照本部分中的步骤从 “可恢复的项目”文件夹中恢复项目 。

-
请确保处于联机状态并已连接到邮件服务器。
-
在 Outlook 中,转到电子邮件文件夹列表,然后选择“ 已删除邮件”。
重要: 如果看不到“ 已删除邮件” 文件夹,但看到“ 回收站 ”文件夹,则帐户不支持恢复不再位于 “已删除邮件” 文件夹中的项目。
-
在“ 主页 ”选项卡上,选择“ 从服务器恢复已删除邮件”。
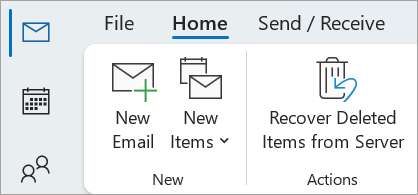
重要: 如果菜单上没有 “恢复已删除邮件 ”命令,则你的帐户不支持恢复不再位于“ 已删除邮件” 文件夹中的项目。
-
选择要恢复的项目,选择 “还原所选项目”,然后选择“ 确定”。
-
如果在“恢复已删除邮件”窗口中找不到 已删除的项目 ,请与系统管理员联系。
恢复已删除的文件夹
如果已删除邮件仍在“已删除邮件”文件夹中,可以恢复已删除文件夹 (及其所有邮件) 。 若要恢复文件夹,请选择“展开 ”以展开“已删除邮件”。 找到文件夹,然后选择、按住并拖动以将其移回文件夹列表中的正确位置。
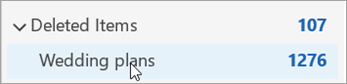
注意: 无法恢复已永久删除的文件夹。 但是,可以使用本主题中的步骤从已删除的文件夹恢复邮件。
从可恢复项目还原的项目转到“已删除邮件”文件夹
从“ 可恢复 的项目”文件夹中恢复项目时,它们将移动到“ 已删除邮件” 文件夹。 恢复项目后,可以在“ 已删除邮件” 文件夹中找到它,然后将其移动到另一个文件夹。
提示和故障排除
-
为了帮助您在 “恢复已删除邮件 ”窗口中查找特定项目,请选择 “主题”、“ 删除时间”或“ 从 ”列标题,按该列对项目进行排序。
请注意, “删除 日期”指定何时使用 Shift+ Delete ) (永久删除项目,或者何时从“ 已删除邮件” 文件夹中删除项目。
-
“可恢复的项目”文件夹中的所有项目(包括联系人、日历项目和任务)都由同一个信封图标表示。
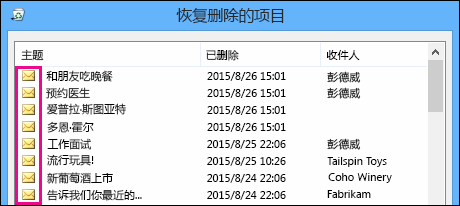
-
如果要查找联系人,请按 “主题 ”列排序,然后查找人员的姓名。 还可以按 “发件人 ”列排序,以查找空白条目。 这是因为联系人没有 “发件人 ”字段。
-
如果要查找日历约会或任务,请按“ 发件人 ”列排序,然后查找姓名。
-
若要恢复多个项目,请在选择每个项目时按 Ctrl ,然后选择“ 还原所选项目”。 还可以通过选择第一个项目、按住 Shift 键,然后选择要恢复的最后一个项目来恢复多个相邻项目。
-
管理员可能已指定“可恢复的项目”文件夹中的项目可供恢复的时间长度。 例如,可能有一个策略规定删除“已删除项目”文件夹中已存在 30 天的项目,另一个策略允许恢复“可恢复的项目”文件夹中存在长达 14 天的联系人。
恢复期到期后,管理员可能仍能够恢复项目。 如果在“可恢复的项目”文件夹中找不到该项目,请询问管理员是否可以恢复该项目。 如果两人都找不到该项目,则该项目可能已从邮箱中永久删除,无法恢复。 -
删除多个 Outlook 项时,可以看到它们列在 “已删除邮件” 文件夹中。 如果必须恢复项目,则只能将它们返回到以下文件夹。
物品
文件夹
(IPM 的会议请求。Schedule.Meeting.Request)
日历
约会 (IPM。约会项目)
日历
(IPM 的电子邮件。注释)
Mail
联系人 (IPM。联系)
联系人
其中每个文件夹都表示一个特定的邮件类。 选择多个项目并开始移动它们时, Outlook 会创建特定于目标文件夹的邮件类的新 Outlook 项。 要移动的所有选定项将分配给新项。
从 Outlook.com 和 Outlook 网页版中的已删除邮件或垃圾邮件文件夹中恢复项目
注意:
-
电子邮件会在 30 天后自动从“已删除邮件”文件夹中删除。
-
从“已删除项目”文件夹中,已被删除的项目,可在 30 天内恢复。
-
垃圾邮件在自动删除前会保留 10 天。
-
电子邮件文件夹名称相同,但如果使用工作或学校帐户登录,则下面列出的文件夹超链接将不起作用。
-
选择“ 已删除邮件”或 “垃圾邮件” 文件夹。 如果文件夹处于隐藏状态,请选择“显示导航窗格”图标。
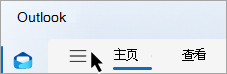
-
通过将鼠标悬停在项目上并选中项目旁边的复选框,选择要恢复的一个或多个项目。 如果未看到复选框,请选中并按住 (或右键单击邮件) ,然后选择“移动 > 收件箱”,或选择另一个文件夹。
-
在功能区的“开始”选项卡上,选择“ 移动”。 从列表中选择文件夹,或选择“移动到其他文件夹”,然后从完整文件夹列表中选择一个位置。 还可以将邮件拖动到其他文件夹。
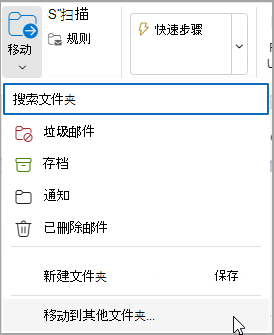
从垃圾邮件还原项目
有时,你的垃圾邮件文件夹中显示的邮件不是垃圾邮件。 建议定期检查垃圾邮件,因为垃圾邮件将被永久删除:
-
在 10 天内 Outlook.com
-
Outlook 网页版的 30 天内
从“垃圾邮件”文件夹还原电子邮件
-
若要从 “垃圾邮件 ”文件夹还原, 请选择要恢复的邮件。 在功能区中,选择“ 报告 > 非垃圾邮件”。 Outlook 将询问是否要将发件人报告为“非垃圾邮件”。
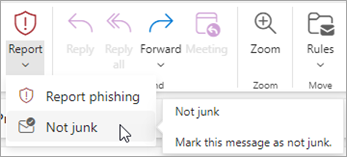
恢复已从“已删除邮件”文件夹中删除的电子邮件
如果在“已删除邮件”文件夹中找不到项目,下一个查找位置是“可恢复的项目”文件夹。
注意:
-
如果使用移动浏览器,则无法访问 “可恢复的项目” 文件夹。 若要访问“可恢复的项目”文件夹,请使用电脑或 Mac。
-
如果看不到想要恢复的已删除邮件,它们则可能已从已删除邮件文件夹或垃圾邮件文件夹中被永久地删除了。 我们不建议使用这些文件夹来存储邮件。 如果要在收件箱之外的文件夹中存储邮件,请参阅使用邮件文件夹。
-
在左窗格中,选择“ 已删除邮件”文件夹。
-
在邮件列表顶部,选择 “恢复从此文件夹删除的项目”。
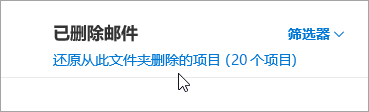
-
选择要恢复的项目,然后选择“ 还原”。
注意:
-
仅当所有邮件都可见时,才能选择“全部”。 这是为了防止对看不到的消息执行意外操作。
-
Ctrl+单击选择单个邮件,Shift+单击选择两次单击之间的所有内容。
-
已恢复的项目移到何处?
选择要恢复的项目将尽可能还原到其原始文件夹。 如果原始文件夹不再存在,项目将恢复如下:
-
邮件进入你的收件箱。
-
日历项目进入您的日历。
-
联系人进入您的联系人文件夹。
-
任务进入您的任务文件夹。
阻止 Outlook 在每次注销时清空“已删除邮件”文件夹
每次注销时,Outlook 可能会清空“ 已删除邮件” 文件夹。 若要更改此设置:
-
在页面顶部,选择 设置
-
选择“ 消息处理”。
-
在 “注销时”下,取消选中 “清空已删除邮件”文件夹旁边的框。
是否仍需要帮助?
|
|
若要在 Outlook.com 中获取支持,请单击此处或选择菜单栏上的帮助,然后输入查询。 如果自助服务无法解决问题,请向下滚动到“仍需要帮助?”,然后选择“是”。 若要在 Outlook.com 中联系我们,需要登录。 如果无法登录,请单击 此处。 |
|
|
|
若要获取其他有关 Microsoft 帐户和订阅的帮助,请访问 帐户和计费帮助。 |
|
|
|
若要获取帮助和其他 Microsoft 产品和服务的疑难解答,请在此处输入你的问题。 |
|
|
|
发布问题、关注讨论,并在 Outlook.com 社区论坛中共享知识。 |








