使用 Surface Slim 触控笔 2
Surface Slim 触控笔 2 是适用于 Surface 的可充电笔,现在具有改进的设计、更锋利的笔尖和更好的性能。
注意: 我们的高级 Surface Slim 触控笔 2 配备易于移动的笔尖。 删除 仅适用于 更换笔尖。 过度 (500 或更多) 笔尖的移除+ 重新插入周期可能会损坏笔的内部部分,并导致墨迹书写失败。 产品保修不涵盖因过度移除和重新插入周期而导致的笔故障。
了解 Surface Slim 触控笔 2
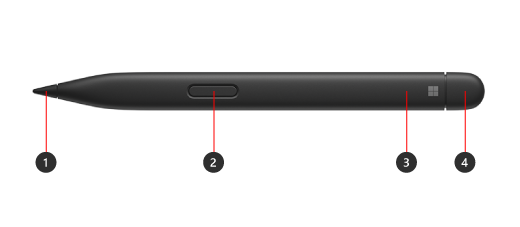
-
触控笔笔尖
-
右键单击和选择按钮
-
LED 指示灯
-
橡皮擦和顶部按钮
将触觉信号与 Surface 配合使用

下面介绍如何在 Windows 上调整触控笔的触觉信号:
-
> 触控笔 & Windows Ink> 触觉信号> 蓝牙 & 设备 选择“启动 > 设置 ”,然后确保此设置已打开。
-
在 触觉信号中,可以调整何时感受到这些信号并调整这些信号的强度。
将其与你的 Surface 配对
需要先为触控笔充电,然后才能使用它。 将其放置在设备或配件的充电区域 1 秒钟。 准备就绪后,使用蓝牙将触控笔与 Surface 配对。 操作方法如下:
Windows 10
-
选择“开始 > 设置 > 设备 > 添加蓝牙或其他设备 > 蓝牙。
-
长按触控笔上的顶部按钮并保持 5-7 秒,直到 LED 指示灯闪烁白色为止,以打开蓝牙配对模式。
-
选择 Surface Slim 触控笔 2 以配对触控笔。
Windows 11
-
选择“ 开始> 设置 ”> 蓝牙 & 设备 >“添加设备 > 蓝牙”。
-
长按触控笔上的顶部按钮并保持 5-7 秒,直到 LED 指示灯闪烁白色为止,以打开蓝牙配对模式。
-
选择 Surface Slim 触控笔 2 以配对触控笔。
为触控笔充电
Surface Slim 触控笔 2 可通过 Surface Laptop Studio、Surface Pro签名键盘等进行充电。 有关支持的充电配件的完整列表,请参阅 如何为 Surface Slim 触控笔充电。








