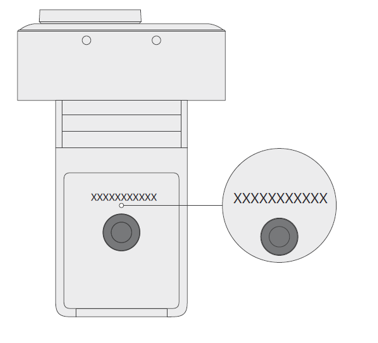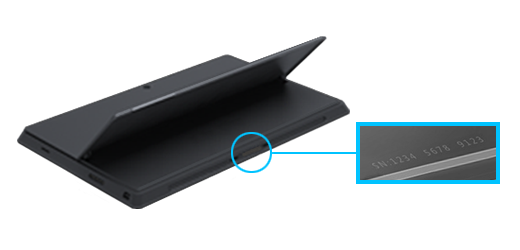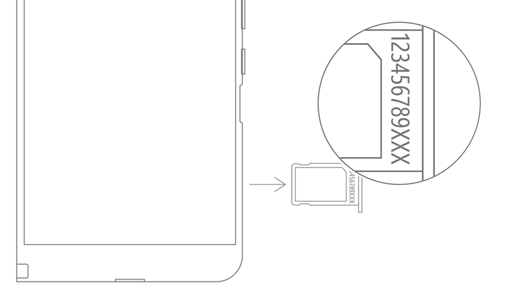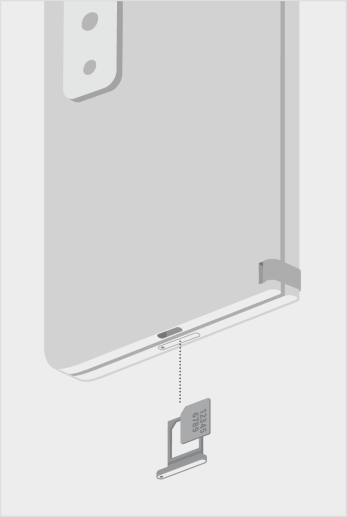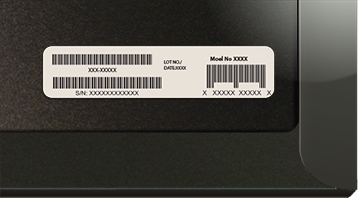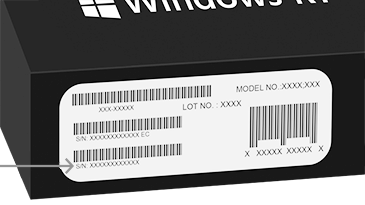在 Microsoft 或 Surface 设备上查找序列号
可通过多种方式查找 Microsoft、Surface 设备或配件的序列号。 要了解操作方法,请选择下面的选项卡之一。
要注册或维修 Surface,你需要知道它的序列号。 首先,这有助于了解你的 Surface 是哪种型号。
可以在以下位置查找 Surface 序列号:
注意: 如果 Surface 丢失,可以定位并锁定它。
在 Surface 应用中查找序列号
查找序列号最简单的方法是通过 Surface 应用。 它会显示 Surface 设备和每个 Surface 配件的序列号。
-
选择 开始 ,搜索 表面,然后从结果列表中选择应用。
打开 Surface 应用注意: 如果在搜索结果中看不到 Surface 应用,则可能需要 从Microsoft Store下载 Surface 应用。
-
展开 “设备信息 ”,并查看 “序列号”旁边的值。
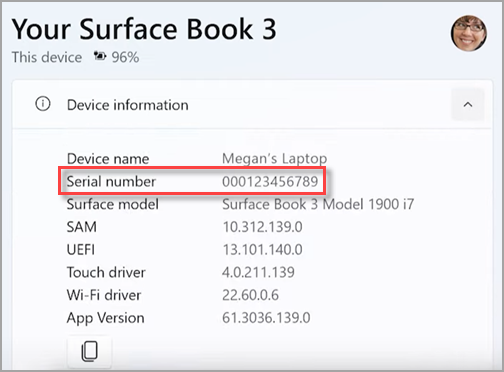
注意: 如果你的 Surface 是 Surface Duo、Surface RT 或 Surface 2,请通过下面的一种其他方法查找序列号。 Surface Duo 或 Windows RT 不支持 Surface 应用。
在外包装上查找序列号
如果你还存有 Surface 的原始外包装,则可以在条形码标签上找到序列号。
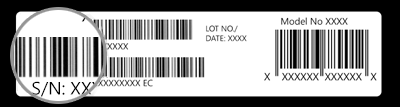
在“设置”中查找序列号
以下为在 Surface(Windows 10 或 Windows 11 系统)上查找序列号的一种快速方法:
-
右键单击 (或长 按“开始”) ,然后选择“设置 > 系统 > 关于 ”。
-
在此页面上,找到“Windows 规格”,然后查找“序列号”。
对于 Surface Duo:
-
在主屏幕上,点击“设置”。
-
在“设置”中,点击“关于”>“型号和硬件”,然后查找你的“序列号”。
这是查找序列号的最快方法。 但是,如果 Surface Duo 无法打开,则弹出后也可以在 SIM 卡托盘上找到序列号。 请参阅以下章节了解详细信息。
在设备上查找序列号
查找 Surface 型号以找到其序列号。
|
如果你有此 Surface |
在此处查找 |
|
Surface Laptop、 任何 Surface Laptop Go和 Surface Laptop SE |
查看键盘下面靠近铰链的位置。
|
|
任何 Surface Laptop Studio |
从笔记本电脑模式开始,将显示器顶部向后轻轻旋转 180 度。 序列号显示在显示器背面的中间位置附近。
|
|
任何Surface Pro模型、任何 Surface Go 型号、Surface 2、Surface 3 和 Surface RT |
翻转一体式支架,在靠近其底座的位置查找数字串。
|
|
任何 Surface Book(位于剪贴板上) |
查看剪贴板的下边缘,其中它连接到键盘 (最靠近左侧) 的磁体。 需要从键盘上分离屏幕。 注意:这是将在 Surface 应用或系统设置中显示的相同序列号。
|
|
键盘) 底部的任何Surface Book ( |
查看键盘底部。
|
|
任何 Surface Studio |
将 Surface Studio 屏幕朝下,然后查看底座底部。
|
|
Surface Duo(SIM 卡托盘上) |
将 SIM 弹出工具插入右侧小孔,然后轻轻按下以弹出 SIM 卡托。 轻轻地拉出 SIM 卡托以在其内部找到序列号。
注意:如果安装了缓冲键,则 SIM 卡托可能无法完全取出。 如果发生了这种情况,请将 SIM 弹出工具稍微重新插入 SIM 卡托的孔中,然后轻轻地倾斜工具并将卡托完全拉出。 也可用指甲抓住 SIM 卡托的较长端将其卸下。 |
|
SIM 卡卡托盘) 上的 Surface Duo 2 ( |
关闭 Surface Duo 2 且三镜头后置摄像头朝上时,将 SIM 弹出工具插入左屏幕底部的小孔中,然后轻轻按入以弹出 SIM 卡卡托盘。 轻轻地拉出 SIM 卡托以在其内部找到序列号。
|
在 Surface UEFI 中查找序列号
可以在 Surface UEFI 的 电脑信息 部分找到序列号。 若要了解详细信息,请参阅如何使用 Surface UEFI。
查找 Surface 配件的序列号
查找 Surface Headphones 或 Surface Earbuds 的序列号。
在 Surface 应用中查找序列号
下面介绍如何在 Surface 应用中查找 Surface Headphones 或 Surface Earbuds 的序列号:
-
在 Windows 10/11 电脑上: 选择“开始”,然后在所有应用列表中选择 Surface。 选择 Surface Headphones 或 Surface Earbuds > “设备信息”。 序列号列在此处。
-
在 iOS 设备或 Android 设备上:打开 Surface 应用,然后点击“ 帐户 ”> Surface Headphones 或 Surface Earbuds > 设备信息。 可以在 “详细信息 ”部分找到序列号。
在 Surface Headphones 上查找序列号
若要在 Surface Headphones 上查找序列号,需要从设备中取下右耳垫。
要取下耳垫,请执行以下操作:
-
将 Surface Headphones 的右耳垫转向你,则可看到耳垫内部。
-
紧握住右耳垫,同时逆时针方向扭转耳垫。 将耳垫向上提起,使其与耳机分离。
-
耳机基座上有 12 位序列号。 记下序列号,然后重新装上耳垫。

要重新装上耳垫,请执行以下操作:
-
将耳垫的凹槽对准耳机。 耳垫应始终接触到耳机基座。
-
让耳垫内侧朝向你,然后顺时针旋转将耳垫固定到耳机基座上。
在 Surface Earbuds 充电盒上查找 Surface Earbuds 的序列号。
-
打开充电盒并取出右耳机。
-
向后旋转充电盒。 右耳机的槽中列出了 12 位数字的序列号。
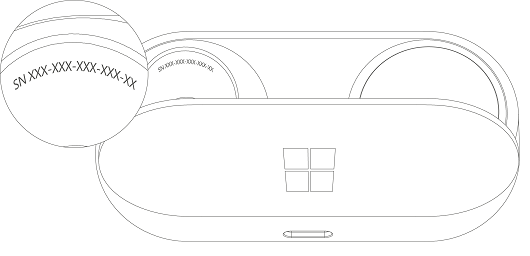
注意:
-
如果你还存有 Surface Earbuds 的原始外包装,还可以在条形码标签上找到序列号。
-
有关在 Surface 应用中设置耳机的详细信息,请参阅 设置 Surface Earbuds。
-
有关更改耳机设置的详细信息,请参阅管理 Surface Earbuds 设置。
在 Surface 应用中查找 Surface 触控笔或 Surface Slim 触控笔的序列号。 操作方法如下:
-
选择 开始 ,搜索 表面,然后从结果列表中选择应用。
打开 Surface 应用注意: 如果在搜索结果中看不到 Surface 应用,则可能需要 从Microsoft Store下载 Surface 应用。
-
选择 Surface 触控笔、 Surface Slim 触控笔或 Surface Slim 触控笔 2 > 设备信息。 序列号列在此处。
在 Surface 专业键盘盖或Surface Pro签名键盘上查找序列号
|
|
可以在专业键盘盖中心附近或脊部(连接到 Surface 的区域)一侧找到专业键盘盖的序列号。 序列号是如下所示的数字字符串: |
在外包装上查找序列号
如果仍具有原始包装,则可以在条形码标签上找到序列号:
|
|
如果您单独购买了专业键盘盖或Surface Pro签名键盘,序列号条形码标签将位于其随附的盒子上。 |
|
|
如果您购买的 Surface 与专业键盘盖或签名键盘捆绑在一起,序列号将位于包装箱上的条形码标签上,以及 Surface 的序列号。 |
在 Surface 应用中查找序列号。 操作方法如下:
-
选择 开始 ,搜索 表面,然后从结果列表中选择应用。
打开 Surface 应用注意: 如果在搜索结果中看不到 Surface 应用,则可能需要 从Microsoft Store下载 Surface 应用。
-
选择 Surface Dock 2 或 Microsoft Surface Thunderbolt™ 4 Dock > 设备信息。 序列号列在此处。
在 Surface Dock 上查找序列号
|
|
要在 Surface Dock 上查找序列号,请在设备底部查找一串 12 位数字。 序列号将如下所示:XXXXXXXXXXXX。 |
在外包装上查找序列号
|
|
如果仍具有 Surface 扩展坞的原始包装,则可以在条形码标签上找到序列号。 |
相关主题
-
设备页面:登录,选择“添加设备”,然后按照说明进行操作。
若要注册你的 Surface 设备或 Microsoft 配件,或者要使用自助设置或维护选项,你将需要查找其序列号。
鼠标和键盘
在 Microsoft 鼠标和键盘中心应用中查找序列号
“Microsoft 鼠标和键盘中心”应用显示 Microsoft 配件的序列号。 打开应用,依次选择“支持”>“设备信息”。
在外包装上查找序列号
如果你还存有鼠标和键盘的原始外包装,则可以在条形码标签上找到序列号。
在配件上查找序列号
如果鼠标或键盘为:
-
USB 设备,你可以在键盘或鼠标底部找到打印的序列号。
-
无线或蓝牙设备,你可以在电池盒槽中找到序列号。
Microsoft Modern 头戴显示设备和其他 Microsoft 配件
在 Microsoft 附件中心应用中查找序列号
Microsoft 配件中心应用显示 Microsoft 新式音频和网络摄像机配件的序列号。 它还显示其他 Microsoft 配件的序列号。 打开应用,选择配件,然后选择 设备详细信息。
在外包装上查找序列号
如果你还存有 Microsoft Modern PC 配件的原始外包装,则可以在条形码标签上找到序列号。
在配件上查找序列号
14 字母数字序列号位于Microsoft Audio Dock的底部。

若要在 Microsoft Modern USB 头戴耳机上查找序列号,需要取下设备上的右耳垫。
要取下耳垫,请执行以下操作:
-
用一只手握住头戴显示设备的底座。
-
用另一只手从耳机中轻轻拉出柔软的耳垫,将其移除。
-
将会看到位于耳机底部的 14 位字母数字的序列号。 重新装上耳垫之前,记下序列号。
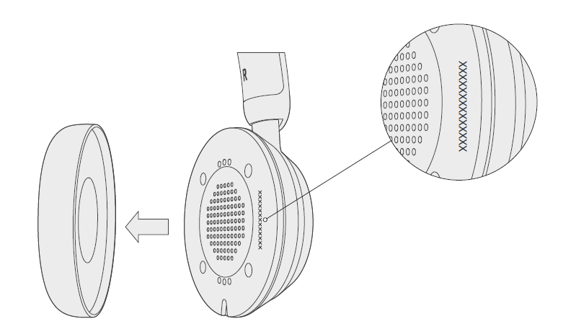
要重新装上耳垫,请执行以下操作:
-
用一只手握住头戴显示设备的底座。
-
另一只手拿着拆下的耳垫,将其放入耳机。
若要在 Microsoft Modern USB-C 头戴显示设备上查找序列号,需要取下设备上的右耳垫。
要取下耳垫,请执行以下操作:
-
用一只手握住头戴显示设备的底座。
-
用另一只手从耳机中轻轻拉出柔软的耳垫,将其移除。
-
将会看到位于耳机底部的 14 位字母数字的序列号。 重新装上耳垫之前,记下序列号。
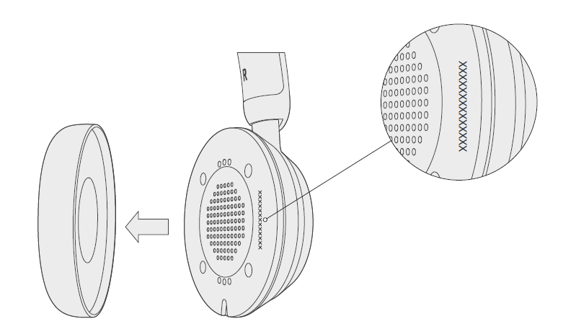
要重新装上耳垫,请执行以下操作:
-
用一只手握住头戴显示设备的底座。
-
另一只手拿着拆下的耳垫,将其放入耳机。
若要在 Microsoft Modern 无线头戴耳机上查找序列号,需要取下设备上的右耳垫。
要取下耳垫,请执行以下操作:
-
用一只手握住头戴显示设备的底座。
-
用另一只手从耳机中轻轻拉出柔软的耳垫,将其移除。
-
将会看到位于耳机底部的 14 位字母数字的序列号。 重新装上耳垫之前,记下序列号。
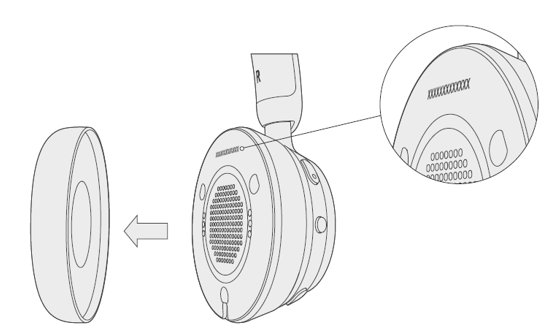
要重新装上耳垫,请执行以下操作:
-
用一只手握住头戴显示设备的底座。
-
另一只手拿着拆下的耳垫,将其放入耳机。
14-字母数字序列号位于 Microsoft Modern USB-C 扬声器底部。
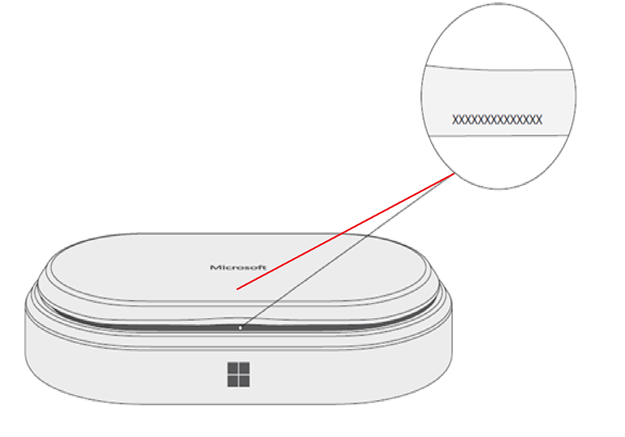
14-字母数字序列号位于 Microsoft Modern 网络摄像头相机的上面。