课堂笔记本加载项适用于桌面版本的 OneNote 2013 和 OneNote 2016。 如果已安装课堂笔记本加载项,OneNote 功能区中将显示“课堂笔记本”选项卡。
如果 OneNote 功能区中未显示课堂笔记本,或收到错误,显示“抱歉,OneNote 目前无法启动。”请尝试以下建议:
重启计算机
如果刚下载加载项或一段时间后未重新启动计算机:
-
退出仍在运行的任何程序。
-
重启计算机。
-
重新打开 OneNote。
加载课堂笔记本加载项
-
打开 OneNote 桌面。
-
选择“文件”>“选项”,然后选择“加载项”选项卡。
-
课堂笔记本应当列为活动应用程序加载项。
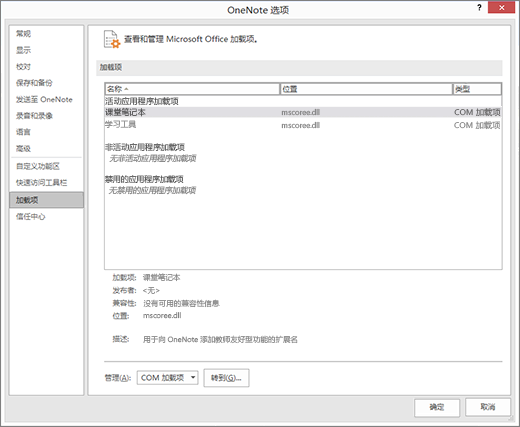
-
如果它被列为非活动应用程序加载项,请选择“转到”。
-
在下一窗口中,检查“加载行为”。 若显示“在启动时加载”,选择“课堂笔记本”,然后选择“确定”以启用课堂笔记本加载项。
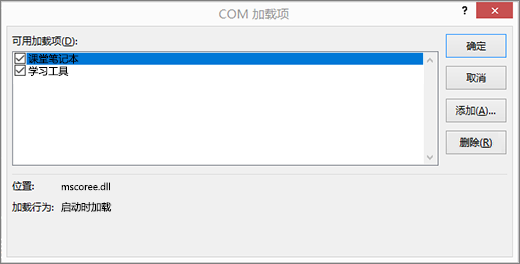
-
若显示以下消息:“未加载。运行 COM 加载项加载时出现运行时错误,”请尝试以下步骤。
-
如果仍然看不到加载项, 请下载安装/卸载修复工具。
以管理员的身份安装课堂笔记本加载项
-
关闭 OneNote。
-
出现提示时,选择“保存”。
-
安装完成后,选择“打开文件夹”。 将看到课堂笔记本安装程序在下载文件夹中列为 ClassNotebook.Setup。
-
右键单击 ClassNotebook.Setup 并选择“用管理员身份运行”。
-
课堂笔记本安装完毕后,打开 OneNote。 若在 OneNote 功能区中看到“课堂笔记本”选项卡,表示操作完成。 如果 OneNote 的功能区中仍未显示课堂笔记本,请重复上述的“加载课堂笔记本加载项”步骤。
修复 Office
如果功能区中仍未显示课堂笔记本,请尝试此选项。
-
关闭 OneNote。
-
在启动栏中键入“程序和功能”将其打开。
-
在程序列表中选择“Microsoft Microsoft 365 ”,然后选择“ 更改”。
-
选择“快速修复”,然后选择“修复”。
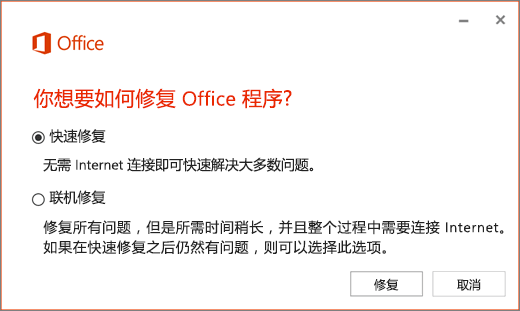
-
修复完成后,在桌面上打开 OneNote,查看 OneNote 功能区中是否有“课堂笔记本”选项卡。 如果没有,请按照上述的“加载课堂笔记本”步骤操作。
如果 OneNote 功能区中仍然看不到课堂笔记本, 请下载并运行疑难解答程序。 如果问题仍然存在, 请与我们联系以获取更多帮助。







