关闭图片压缩改善了图片质量,但未压缩的图片可能会导致文件大小非常大。
注意: 在 Outlook 中关闭图片压缩的步骤是不同的。 若要对已添加到邮件中的图片关闭压缩,请参阅下面的 Outlook 说明。
在 Word、PowerPoint 或 Excel 中关闭压缩
-
单击“文件”>“选项”。
-
在 "选项" 框中,单击 "高级"。
-
在 "图像大小和质量" 列表中,执行下列操作之一。 (此示例显示 Word 中的选项 )
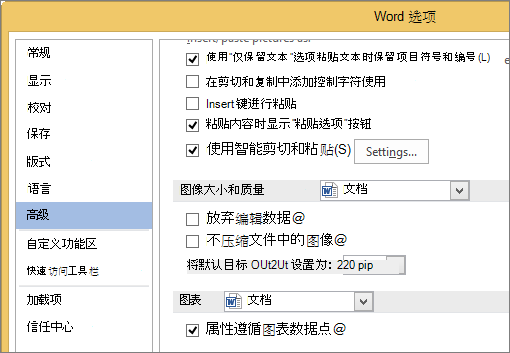
-
默认情况下,忽略下拉列表以选择当前文档。
-
单击列表箭头,然后选择要为其关闭图片压缩的文件。
-
选择 "所有新文档" ("仅适用于 Word") 在将来的所有文档上关闭图片压缩。
-
-
在 "图像大小和质量" 下,选中 "不压缩文件中的图像" 复选框。 此设置仅适用于你在 "图像大小和质量" 列表中选择的文档,除非你还选择 "所有新文档"。
若要压缩单个图片或设置其他图片质量或分辨率选项,请参阅减小图片的文件大小。
在 Outlook 中关闭压缩
仅在将图片作为附件添加到电子邮件之后,在 Outlook 中关闭图片压缩的选项才可用。
-
在已附加图片的电子邮件中,单击 "文件>信息"。
-
在顶部的 "图像附件" 下,选择 "不调整图像大小"。







