使用 Visio 网页版,可以按照与其他 Office Online 文档相同的方式查看、创建和编辑图表。 还可以使用Visio 2013 或更高版本在桌面应用中编辑关系图。
-
在 Microsoft 365 中的 Visio 中,可以创建和编辑 以下文件格式:Visio Drawing (.vsdx) 。 Microsoft 365 中的 Visio 不支持用于查看或编辑的旧版 (.vsd) 文件。 此外,Microsoft 365 中的 Visio 不支持已转换为 .vsdx 的 .vsd 文件。 可以使用 Visio 计划 1 或 Visio 计划 2 编辑此类 .vsdx 文件,前提是该文件使用所有兼容元素。 若要详细了解兼容性,请阅读 Visio 网页版中的文件编辑限制。
-
在 Visio 计划 1 中,可以查看以下文件格式:Visio Drawing (.vsdx) 、Drawing (.vsd) 、XML 绘图、启用宏的绘图 (.vsdm) 。
-
在 Visio 计划 1 中,可以创建和编辑 Visio Drawing (.vsdx) 文件格式。
重要:
-
在 Visio 网页版 中创建和编辑图表需要许可证才能编辑。 不确定你拥有哪个许可证? 按照这些说明检查许可证。
-
有关详细信息, 请与 Microsoft 365 管理员联系。
查看图表
-
导航到 工作或学校 OneDrive 文件夹或 Microsoft 365 中的 SharePoint 文档库。
-
如有必要,请 (.vsdx) 上传 Visio 关系图。 有关详细信息,请参阅 将文件和文件夹上传到文档库。
-
选择图表并在新浏览器标签页中打开。
提示: 如果你有 Exchange Online 、 Outlook.com 或 Hotmail 帐户,则单击附加到电子邮件的Visio 关系图时,它将直接在浏览器中打开。
创建关系图
可通过多种方法来创建图表:
从 SharePoint 库或 OneDrive for Business 创建图表
-
导航到 工作或学校 OneDrive 文件夹或 Microsoft 365 中的 SharePoint 文档库。
-
选择“新建”>“Visio 绘图”。
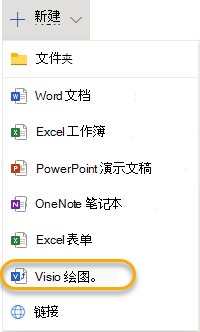
从应用启动器创建图表
-
在页面左侧的应用按钮行中,选择“Visio

如果未看到 Visio ,请选择左上角的应用启动器

-
若要开始使用 Visio 网页版 图表,请浏览“库”,查看图表和示例,然后选择“创建”。
如果要在创建新的绘图文件之前查看示例,请选择“ 预览

-
如果希望从头开始,请在页面顶部选择“ 空白绘图”。
编辑图表
可以在 Visio 网页版 和Visio 2013 或更高版本中编辑图表。
在 Visio 网页版 中编辑图表
注意: 编辑关系图时,会自动保存关系图。
-
导航到 工作或学校 OneDrive 文件夹或 Microsoft 365 中的 SharePoint 文档库。
-
单击文件名打开Visio 关系图。 默认情况下,图表都处于打开状态便于查看。
-
选择 “编辑关系图”,然后选择“ 在浏览器中编辑”。
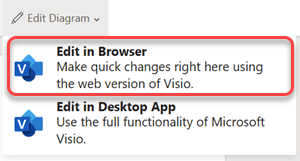
提示:
-
若要快速从编辑切换为查看,请选择“视图”>“阅读视图”

-
若要创建图表,请选择“文件”>“新建”>“空白绘图”。
在 Visio 桌面应用中编辑关系图
可以在浏览器中编辑多种类型的图表,但并非全部类型。 如果看到消息“Visio Online 不支持此 Visio 图表中的一个或多个功能”,则仍可在Visio 2013 或更高版本中编辑图表,并利用 Visio 中的所有功能。 有关详细信息,请参阅 Visio 网页版中文件编辑的限制
-
执行下列操作之一:
-
如果要查看关系图,请选择“ 编辑关系图”,然后选择“ 在桌面应用中编辑”。
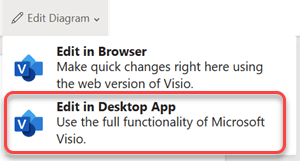
-
如果要编辑图表,请在功能区上选择“ 在桌面应用中编辑”。
-
-
如果计划在 Visio 网页版 中编辑或共享图表,请选择“文件”>“关闭”,防止锁定图表。







