是否在 Project 桌面版中跟踪想要在线移动的项目? 可以将.mpp文件从 Project 2016 及更高版本移动到Project 网页版中的新项目,并更轻松地开始协作。
-
转到 project.microsoft.com 并登录到 Microsoft 365 帐户。
-
选择 “新建空白项目”旁边的箭头,然后选择“ 从项目桌面导入”。
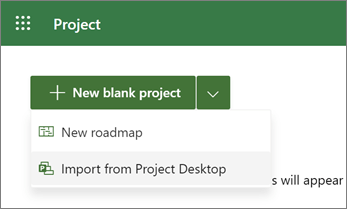
-
在“ 从项目桌面导入 ”对话框中,选择“ 选择.mpp文件”。
注意:
-
Project 网页版不支持 Project 桌面的某些功能。 请参阅 不迁移的功能列表。
-
导入过程不会更改或影响.mpp文件。 如果新的Project 网页版项目不起作用,可以将其删除,然后重试或返回到使用原始 Project 桌面项目。
-
要导入的项目不得超过Project 网页版限制和边界。 如果存在,并且你仍然尝试导入,则会收到错误。
-
-
浏览到要导入的.mpp文件,然后选择“ 打开”。
-
在“导入自定义字段”对话框中,选择最多 10 个要导入Project 网页版项目的自定义字段,然后选择“完成”。
-
“导入完成”消息将列出 Project 桌面文件中Project 网页版不支持的任何功能,以及为允许导入而进行的哪些更改。 查看这些更改,然后选择“确定”以在 Project 网页版 中开始处理项目。
需要了解Project 网页版? 从此处开始:
不迁移的功能
Project 网页版非常适合大多数项目,但它不能完全替代 Project 桌面。 以下功能不受支持,并且无法迁移。 在开始之前,应评估项目并确保它不依赖于这些功能。
注意: 此列表可能并不详尽。 如果新Project 网页版项目缺少元素或数据,则它们可能依赖于未列出的不支持的功能。
-
基线
-
未导入的约束:
-
尽可能晚
-
启动时间不晚于
-
完成时间不晚于
-
必须完成
-
必须从
-
-
跨项目依赖项
-
最后 期限
-
公式
-
非活动任务
-
手动任务
-
Null 任务
-
项目级自定义域
-
定期任务
-
资源
-
计划从设置
-
子项目
若要改用 PowerShell 进行迁移,请下载 PowerShell 命令,找到实例 ID 和 .mpp 文件路径,然后运行命令。 下面是完整的说明。
注意: 不能使用此工具更新现有项目。 它仅在 Project for web 中创建新项目。
-
下载所需的 PowerShell 命令。 需要一些 PowerShell 文件才能执行导入。 下载 .zip 文件并将其解压缩到新文件夹。
-
查找实例 ID 和 .mpp 文件的完整文件路径。
-
在“Dynamics 365管理中心”中,选择默认实例,然后选择“打开”。
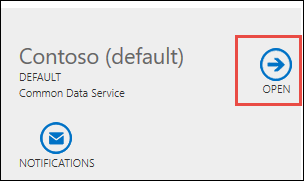
-
在 PowerApps 设置页上,以 https:// 开头、以 .com 结尾的 URL 部分是实例 ID。 在下图中,实例 ID 值 https://orgde6d15d8.crm.dynamics.com。
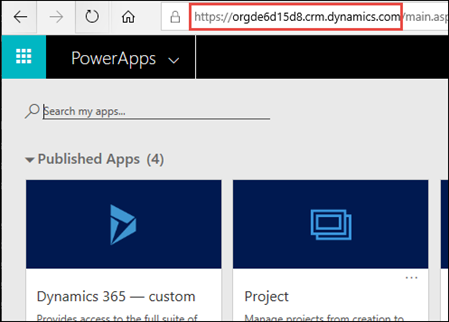
-
-
将项目文件 (.mpp) 导入Project 网页版 运行 PowerShell 命令,将 Project 桌面文件 (.mpp) 导入Project 网页版。 这些说明使用凭据从 .mpp 文件创建新的 Project 网页版 项目。 在某些情况下,可能需要取消阻止 .dll 文件。
-
打开 PowerShell 并导航到下载所需文件的文件夹。
-
运行命令 Import-Module .\ProjectImport.psm1。
重要:
-
如果此命令生成错误,请取消阻止 .dll 文件,然后再次运行该命令。
-
若要取消阻止这两个 .dll 文件,请为每个文件执行以下操作:
-
1. 选择文件,然后选择“ 开始 ”> “打开 > 属性”。
-
2. 在底部附近的 “安全性”下,选择“取消阻止”,然后选择“应用”。
-
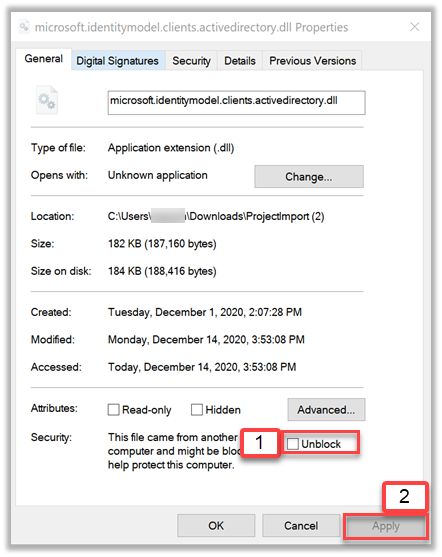
-
-
-
运行 Command ImportProject -InstanceId 实例 ID-FilePath 路径.mpp,将实例 ID 替换为查找的 ID,将 .mpp 路径替换为.mpp文件的完整文件路径。
当你看到包含指向新项目的 URL 的成功消息时,你已完成! 导入的项目已准备好在 Project 网页版 中使用。







