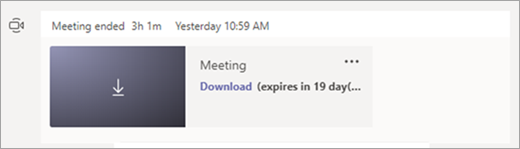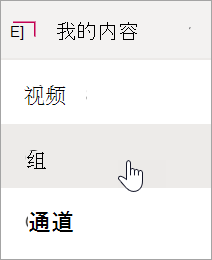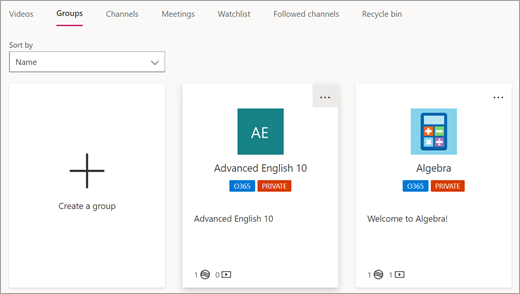查找录制的Teams 教育版会议
在Microsoft Teams中录制课堂会议后,在Teams中与其他学生和教师进行访问和共享该录制。 Teams 会议的录制将保存为 OneDrive 文件。
如果会议在团队中的特定频道中举行,则录制将处理并存储在该频道的SharePoint文件中。 它也会显示在会议聊天中。
注意: 这些步骤是记录 Teams 会议的新体验。 IT 管理员可以选择退出该体验,并继续将组织的会议录制存储在 Microsoft Stream 中。
在 Teams 中查找录制链接
-
如果会议是为特定频道创建的,将在频道对话中找到链接。 对于所有其他会议,录制链接将在会议聊天中。
注意: 可通过在频道中选择文件标签来查找频道的会议录制。 将自动创建一个录制文件,用于保存会议录制。
-
选择会议录制,然后选择“更多”选项

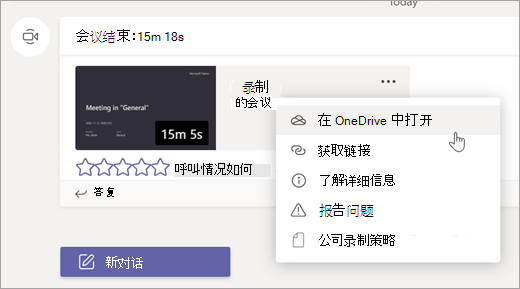
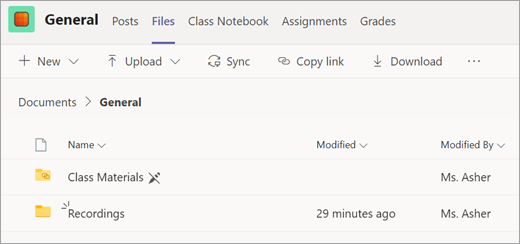
共享和权限
会议录制将自动提供给受邀参加会议的所有人和会议举办渠道的成员。 还可以与组织内未参加原始会议的教师和学生共享录制链接。
共享会议链接并设置查看权限:
-
在Teams频道或会议聊天中,找到录制内容,然后选择“打开>

-
会议在浏览器中打开后,选择“共享”。
-
从学校添加个人,并向他们发送录制和链接。 确定是可以编辑还是只查看链接。
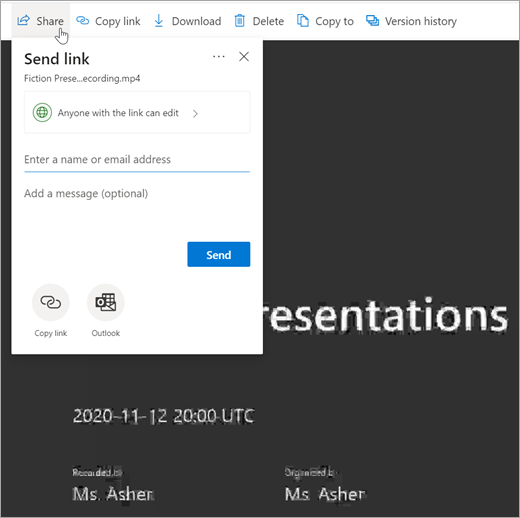
将会议或实时事件录制上传到 Stream:
如果会议不会自动上传到 Stream,则可像从设备上添加视频一样添加录制内容。
重要: 如果你的 Office 365 教育版帐户使用A1 或 A1 Plus 许可证,请遵循这些步骤。
-
导航到会议聊天并找到录制。
-
选择下载。
警告: 录制可在会议召开之时起的 21 天内下载。 之后,则将永久删除。
-
在 Stream 导航栏中,选择我的内容,然后选择组。
-
选择要添加会议录制的组(或团队)。
-
浏览所要附加的视频文件,或直接将文件拖放到 Stream 中。