应用幻灯片版式
PowerPoint 中的每个主题都包含一组幻灯片版式 — 幻灯片内容的预定义排列。 “占位符”框为您提供了插入内容的位置,几乎不需要手动格式化和排列。 你可以从 PowerPoint 的菜单中选择版式,然后插入词语和图形。
预定义版式包括开头的“标题”幻灯片、通用“标题和内容布局”、并排“比较”版式以及带标题的图片布局。

有关幻灯片版式的详细信息,请参阅什么是幻灯片版式?
可根据自己的偏好,使用不同的幻灯片版式来编排幻灯片内容,或让内容更加明晰易懂。
-
选择要更改版式的幻灯片。
-
选择“开始”>“版式”
-
选择所需版式。
版式包含文本、视频、图片、图表、形状、剪贴画、背景等的占位符。 版式还包含这些对象的格式,如主题颜色、字体和效果。
注意: 如果更改版式后感觉不喜欢,可选择“开始”>“重置”,还原到原来的版式。 使用“重置”不会删除所添加的任何内容。
更改幻灯片方向
单独的帮助文章将介绍如何在纵向和横向之间进行切换:


-
请参阅 更改方向。
另请参阅
选择一个标准幻灯片版式
-
在“普通”视图中,在“开始”选项卡上单击“版式”。
-
选择最适合幻灯片内容的版式。
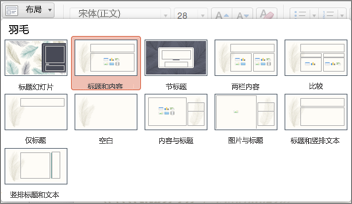
自定义幻灯片版式
-
在“视图”选项卡上,单击“幻灯片母版”。

-
在幻灯片母版下方的左窗格中,显示幻灯片版式的缩略图。
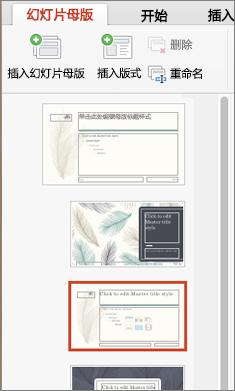
-
请执行下列一项或全部操作:
-
单击想要的版式并对其进行自定义。 可以添加、删除占位符或调整其大小,并且可以使用“主页”选项卡来更改字体、颜色和其他设计元素。
-
单击“插入版式”添加一张新幻灯片并设置格式。
-
-
单击“关闭母版”停止编辑版式。
修订后的幻灯片版式将可作为新幻灯片插入到演示文稿中的任意位置。
将所做的更改保存为新主题
-
单击“设计”,然后指向任何主题。
-
单击主题面板下显示的向下箭头。
-
单击“保存当前主题”,给主题命名,然后单击“保存”。 新的主题将包含新修订的幻灯片版式,并在主题库中可用。
更改幻灯片方向
要在纵向和横向之间切换,请参阅更改方向。


相关信息
每个幻灯片版式都包含文本、图片、图表、形状等占位符。 排列幻灯片上的内容时,选择最适合您的内容的幻灯片版式能为您提供良好的开端。
添加新幻灯片时选择幻灯片版式:
-
在“开始”选项卡上,单击“新建幻灯片”。
-
为新幻灯片选择一种版式,然后单击“添加幻灯片”。
更改现有幻灯片的版式:
-
在“开始”选项卡上,单击“版式”。
-
选择更适合幻灯片内容的版式,然后单击“更改版式”。
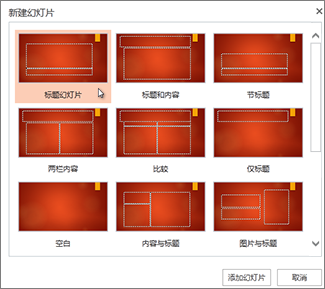
更改幻灯片方向
要在纵向和横向之间切换,请参阅更改方向。


在手机或平板电脑上:
-
点击要定义其版式的幻灯片。
-
在窗口底部的浮动工具栏上,点击“开始”>“版式”:
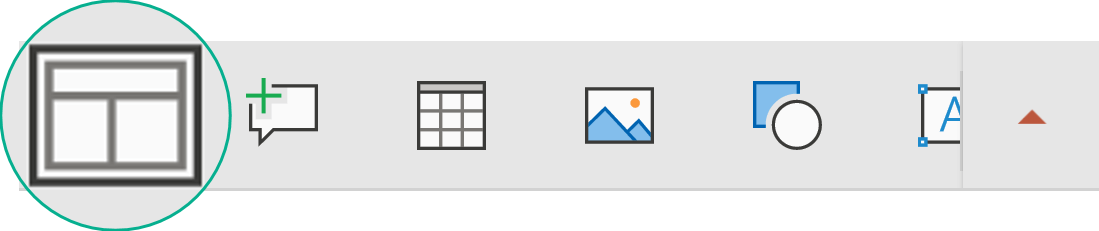
-
点击以选择所需的幻灯片版式。
该版式已应用。 可继续编辑幻灯片或转到下一张幻灯片。
在手机或平板电脑上:
-
点击要定义其版式的幻灯片。
-
在窗口底部的浮动工具栏上,点击“开始”>“版式”:
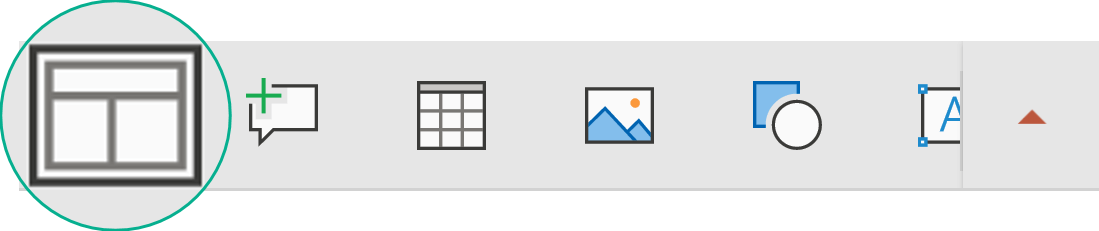
-
点击以选择所需的幻灯片版式。
该版式已应用。 可继续编辑幻灯片或转到下一张幻灯片。
在平板电脑上:
-
点击要定义其版式的幻灯片。
-
在“开始”选项卡上,点击“版式”。
-
点击以选择所需的幻灯片版式。
该版式已应用。 可继续编辑幻灯片或转到下一张幻灯片。







