注意: 本文中的屏幕截图来自 适用于个人帐户的 Clipchamp。 相同的原则也适用于 Clipchamp 的工作。
可以通过几种不同的方式将音频添加到 Clipchamp。 可用选项包括:
-
从设备拖放音频文件
-
使用“导入媒体”按钮导入音频
-
使用文本转语音创建 AI 画外音
-
使用录音机创建音频和语音录制
-
从内容库添加常用音乐
从计算机添加音频文件
选项 1. 将音频文件拖放到媒体选项卡中
将音频文件从设备拖放到“导入”选项卡中。 这适用于 Windows、Mac 和 Linux。

选项 2. 使用“导入媒体”按钮
单击媒体按钮直接从计算机导入音频,或单击下拉箭头从文件、OneDrive、Google Drive、Dropbox 或 Xbox 导入媒体。
-
在 Clipchamp for work 中,你可以从 OneDrive 和计算机添加媒体文件。
-
在 适用于个人帐户的 Clipchamp 中,你可以从计算机文件、OneDrive、Google Drive、Dropbox 和 Xbox 添加媒体。
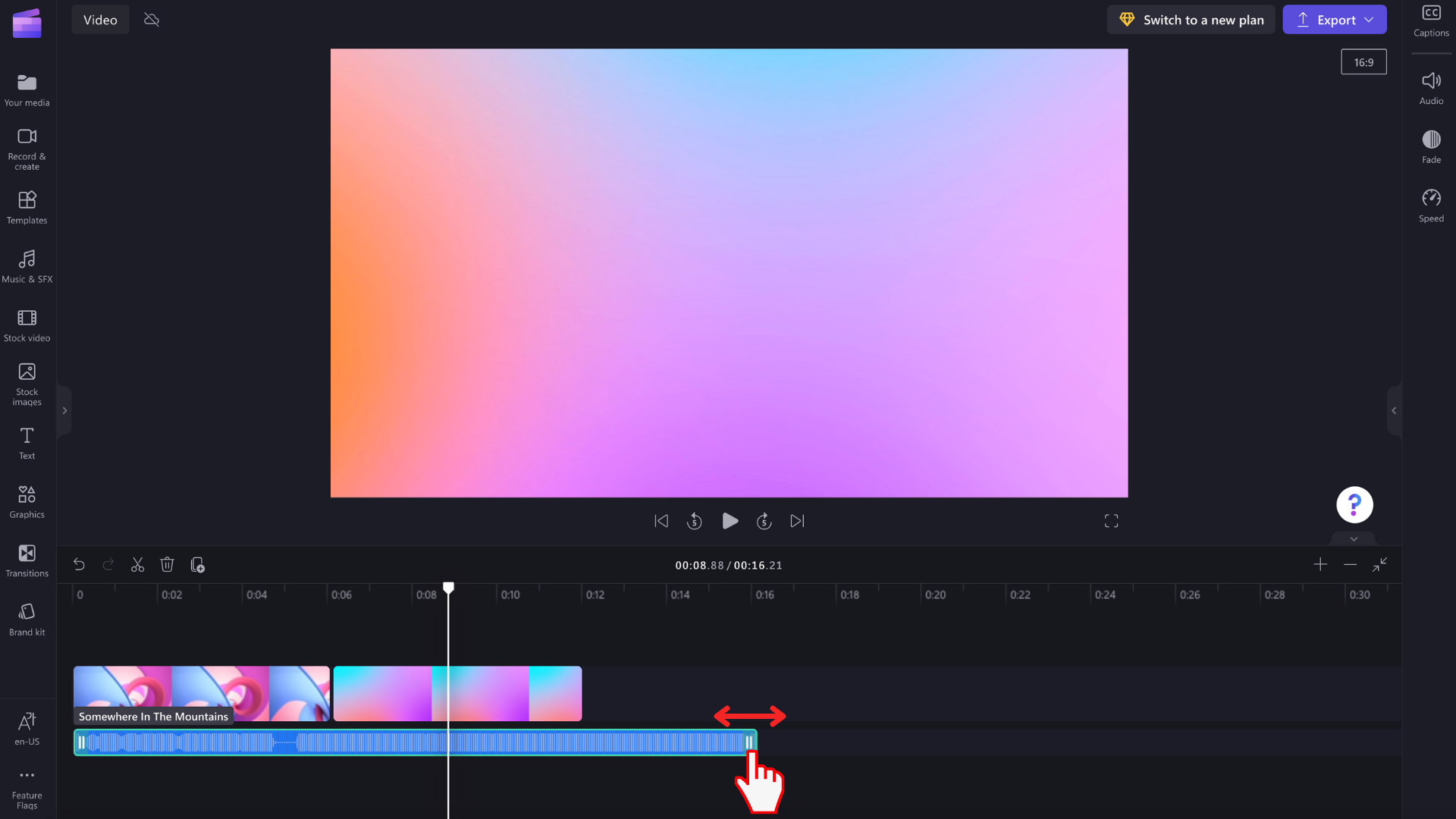
使用文本转语音创建 AI 画外音
用户还可以使用文本转语音功能向视频添加 AI 生成的画外音。

添加常用音频文件
如果你不想使用自己的音频或创建 AI 画外音,请查看免版税的音乐库。 免费轻松地将常用音频添加到视频。 只需单击工具栏上的“内容库”选项卡,然后浏览“音频”选项卡。
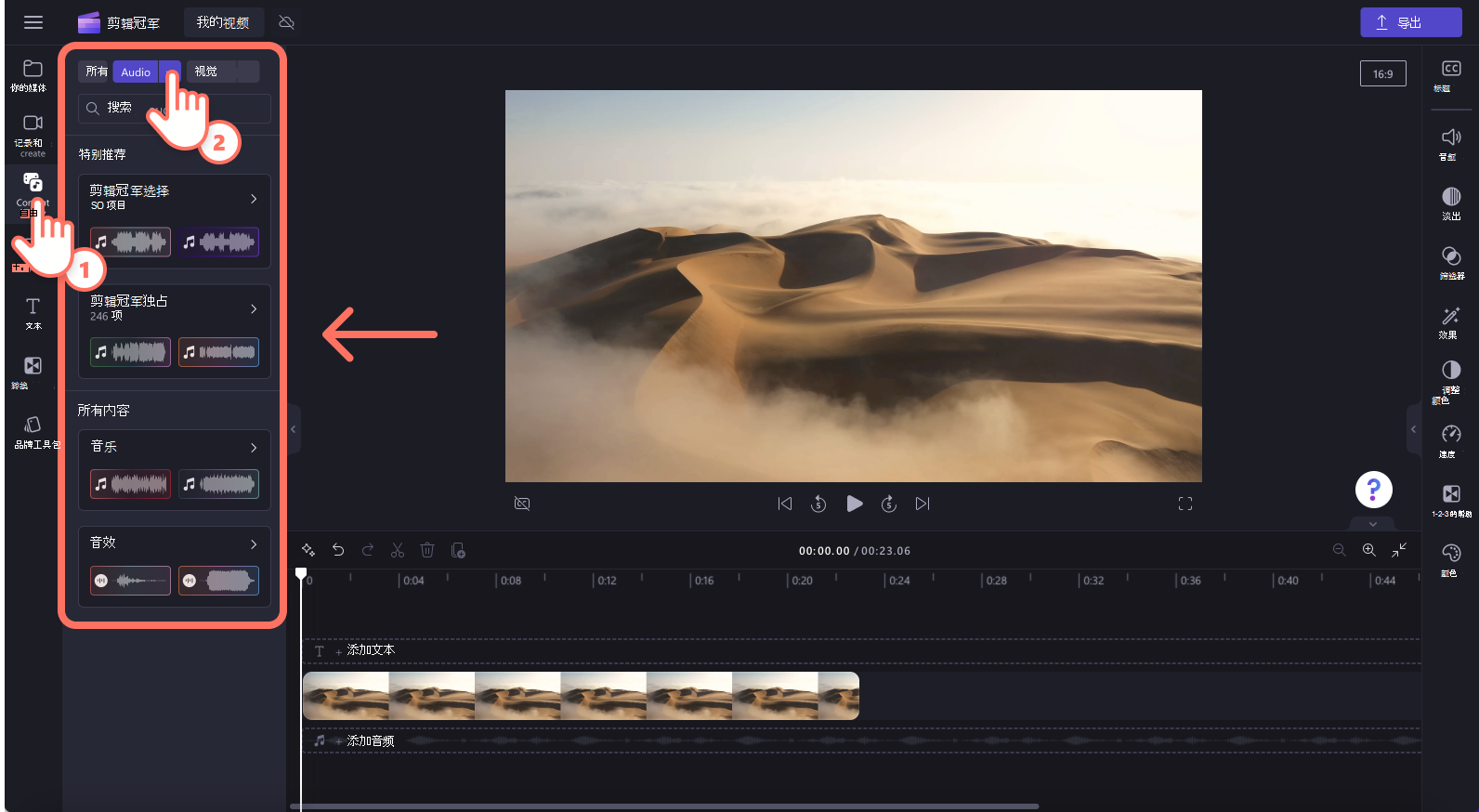
使用录音机创建音频和语音录制
若要直接在 Clipchamp 中录制音频,请转到工具栏上的“录制 & 创建”选项卡,然后单击:

如何将音频添加到时间线
在时间线的媒体选项卡中显示新的音频文件后,你可以将其拖放到视频下方的时间线以开始编辑。 可以移动、 拆分或 剪裁音轨,并执行其他 编辑操作。
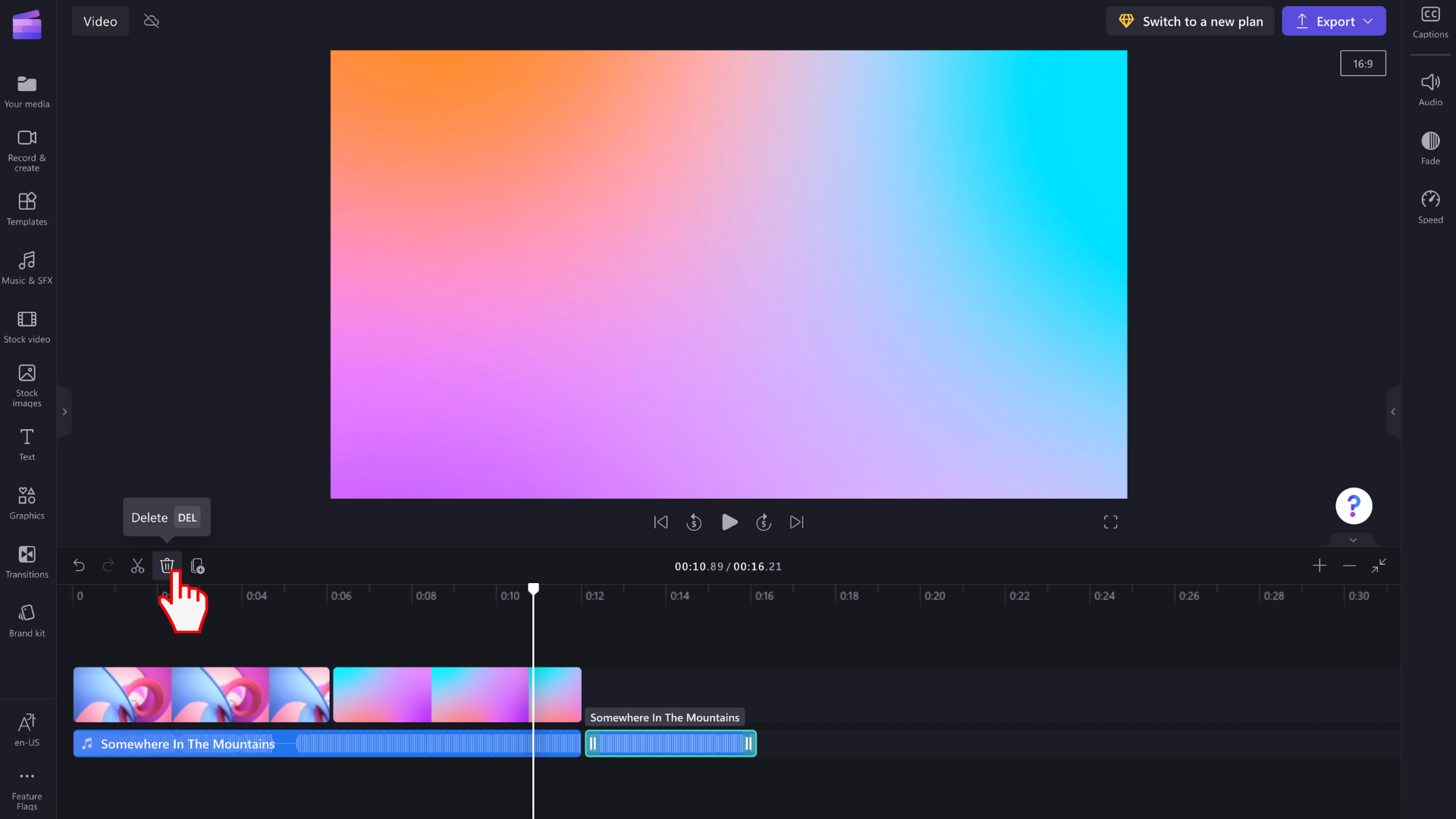
如果音频文件未导入,该怎么办?
如果尝试添加音乐曲目时未显示,或者它未正确加载:
-
确保文件是我们 当前支持的音频格式之一。
-
如果音频是受支持的文件类型,请参阅资产未加载时该怎么办。







