是的,可以在另一台计算机上处理现有 Clipchamp 项目。 执行此操作的最佳方式取决于你正在使用的 Clipchamp 版本。
在 适用于个人帐户的 Clipchamp 中,有两个选项。
选项 1. 启用内容备份
(高级计划) 上提供的一项功能启用 内容备份。
将文件上传到内容备份后,使用同一 Clipchamp 帐户登录时,你将能够从任何计算机访问和编辑视频。
选项 2. 手动引入媒体文件
手动将编辑项目中使用的视频、音频和图像文件带到新计算机,登录到同一 Clipchamp 帐户,并将媒体文件重新链接到项目。
为什么需要这一步?
默认情况下,Clipchamp 在计算机上 本地 处理媒体资产,而不是将它们上传到联机服务器。
在项目中进行编辑时,媒体文件将临时存储在浏览器缓存和临时文件夹中。 这意味着文件需要在本地可用,否则,Clipchamp 将显示一条消息,要求你 重新定位它们。
但是, 如果只使用库中的库存视频和音频,则无需随身携带文件或使用内容备份,并且可以通过使用相同的 Clipchamp 登录名立即在新计算机上继续工作。
-
若要了解如何使用内容备份,请参阅 此帮助文章。
-
若要了解如何携带文件并重新链接文件,请参阅下文。
如何手动将媒体文件带到新计算机
-
将视频中使用的文件保存到 U 盘或联机存储驱动器 (,例如 OneDrive) ,以便你可以将它们移动到新计算机。
-
例如,将文件加载到新计算机上 (,将其拖到桌面或下载到“下载”文件夹) 。
-
打开 Edge 或 Chrome,并使用创建视频时所用的同一帐户登录到 OneDrive/SharePoint。
-
打开视频编辑项目。
-
你将看到一条消息,提示你重新链接文件。 选择它,然后选择 “重新链接整个文件夹”,在新计算机上找到包含媒体文件的文件夹,然后选择“ 上传”。
或者,选择每个文件,并逐个找到并上传它们,直到重新链接所有文件。
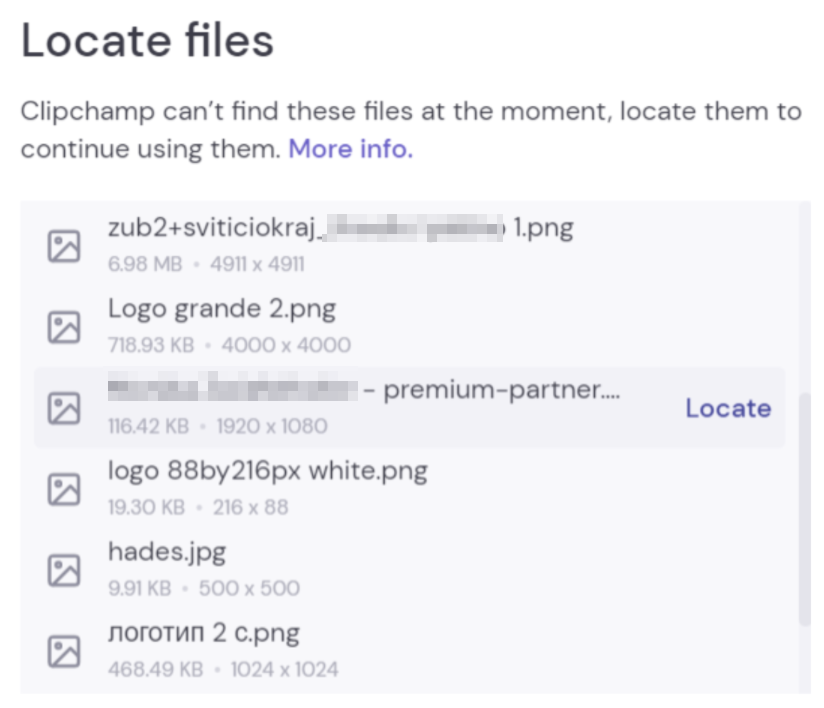
重新链接所有文件后,窗口将关闭,你应该能够继续在新计算机上编辑视频。
在 适用于工作帐户的 Clipchamp 中,有两个选项。
选项 1. 登录到 OneDrive,然后打开 .clipchamp 文件
处理编辑项目时,正在使用的媒体文件会自动上传到 OneDrive/SharePoint 中 Clipchamp 项目的主文件夹中的项目 Assets 文件夹。 由于它们是以这种方式备份的,因此当你打开项目时,它们将在另一台计算机上可用。
为此,请在新计算机上登录到工作 OneDrive 或 SharePoint in Edge 或 Chrome,导航到项目文件夹并打开项目的 .clipchamp 文件。 项目将在新的浏览器选项卡中打开,并将加载所有媒体资产。
如果媒体文件已从 Assets 文件夹移动,因此无法加载,系统会提示你找到它们。
选项 2. 手动引入媒体文件
手动将项目中使用的视频、音频和图像文件带到新计算机,然后登录到 Microsoft 365 工作帐户,在 Edge 或 Chrome 中的 OneDrive/SharePoint 中打开项目的 .clipchamp 文件,并在系统提示输入媒体文件时重新链接媒体文件。
如果你知道媒体资产不在 OneDrive 中项目的 Assets 文件夹中,则此选项很有用,因此,打开 Clipchamp 后,选项 1 将无法找到文件。
将媒体文件从外部源复制到要在其中打开 Clipchamp 项目的计算机时,打开项目后,系统会要求你重新链接文件。 当你执行此操作并加载到其中时,它们也会上传到“资产”文件夹, (在后台的 OneDrive 上再次) 。
为什么需要这一步?
默认情况下,Clipchamp 在计算机上本地处理媒体文件,而不是将它们上传到联机服务器进行处理。
在项目中进行编辑时,媒体文件会暂时存储在浏览器缓存中。 这意味着文件需要在本地可用,如果这些文件不可用,Clipchamp 将显示一条消息,要求你 找到它们。
请注意,如果你只使用库中的库存视频、图像和音频,则无需携带文件,并且可以通过使用相同的 Microsoft 365 工作登录来立即在新计算机上继续工作。
如何手动将媒体文件带到新计算机
-
将视频中使用的文件保存到 U 盘或联机存储驱动器 (,例如 OneDrive) ,以便你可以将它们移动到新计算机。
-
例如,将文件加载到新计算机上 (,将其拖到桌面或下载到“下载”文件夹) 。
-
打开 Edge 或 Chrome,并使用创建视频时所用的同一帐户登录到 OneDrive/SharePoint。
-
打开视频编辑项目。
-
你将看到一条消息,提示你重新链接文件。 选择它,然后选择“重新链接整个文件夹”,在新计算机上找到包含媒体文件的文件夹,然后选择“上传”。
或者,选择每个文件,并逐个找到并上传它们,直到重新链接所有文件。 重新链接所有文件后,窗口将关闭,你应该能够继续在新计算机上编辑视频。







