注意: 本文中的屏幕截图来自 Clipchamp 的个人版本。 相同的原则适用于 工作帐户的 Clipchamp。
编辑 Clipchamp 中的视频剪辑音量,方法是在编辑时间线上将其选中,并将音频音量滑块移动到大于或小于 100%。 以下文章演示了实现此目的的步骤。 请注意,编辑音乐和 SFX 文件上的音量的说明相同。
如何增加或减少音量
步骤 1. 选择剪辑,然后打开音频选项
单击时间线中的视频,使其突出显示。 然后,选择右侧边栏上的“音频”选项卡。 将显示音频编辑选项。
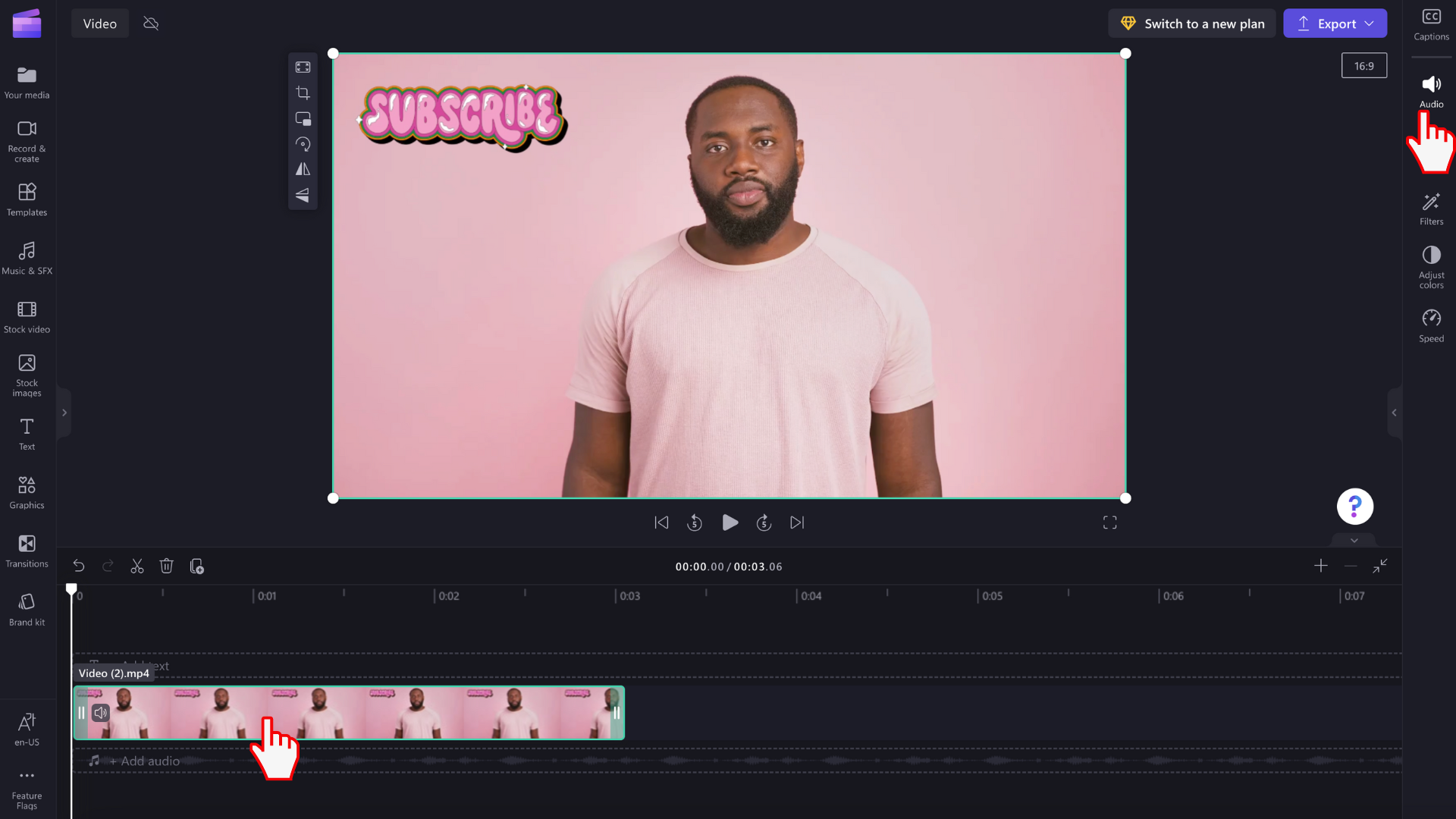
步骤 2. 使用音量滑块更改音量强度
在 “音频 ”选项卡中,将 曲目音量 滑块向下拖动到所需的百分比。 视频音量将自动为 100%。 向左拖动以减小音量,或向右拖动以增加音量。
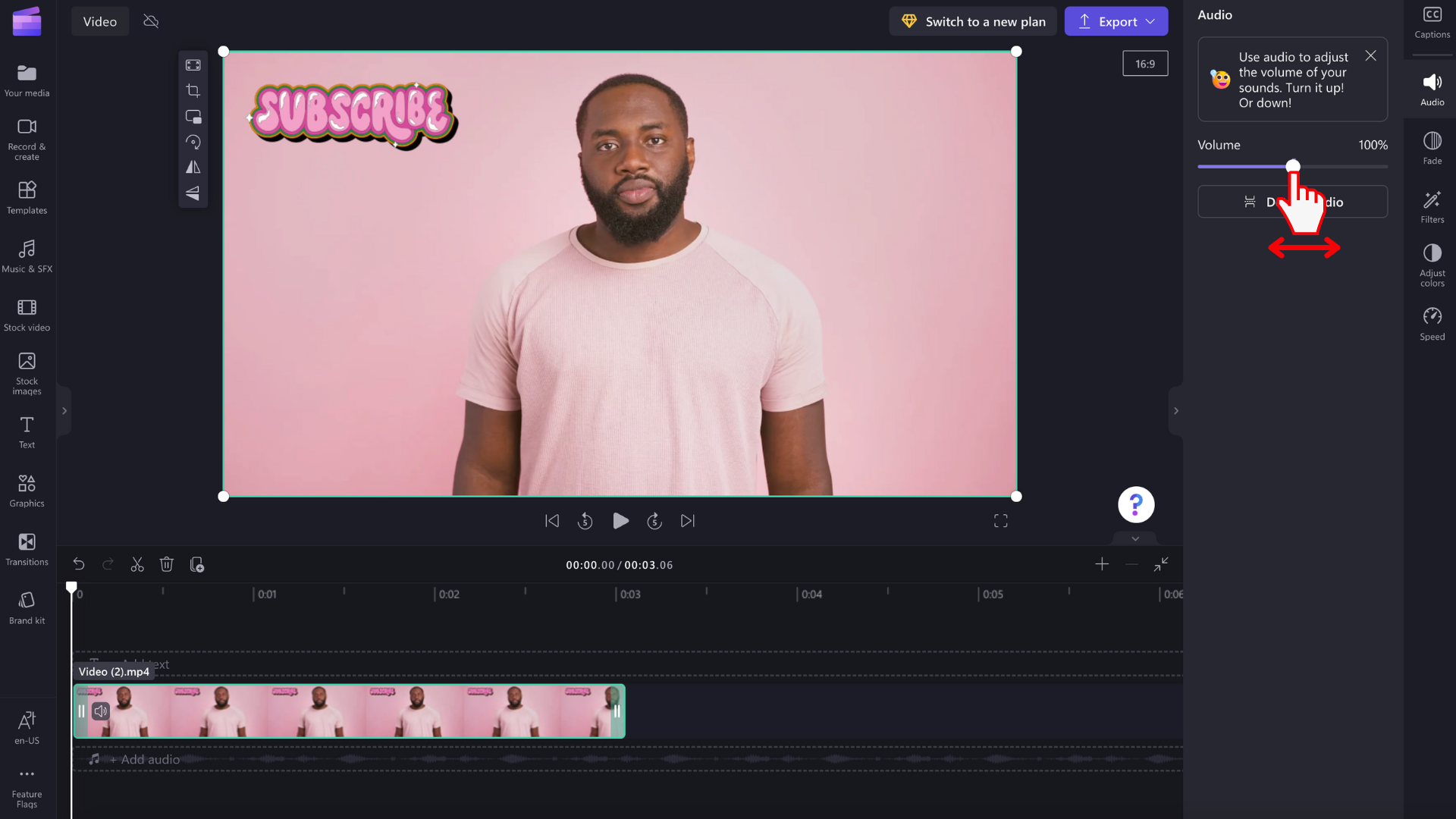
如何分离和删除视频的音频
还可以单击“分离音频”按钮,从视频中 分离音频 。
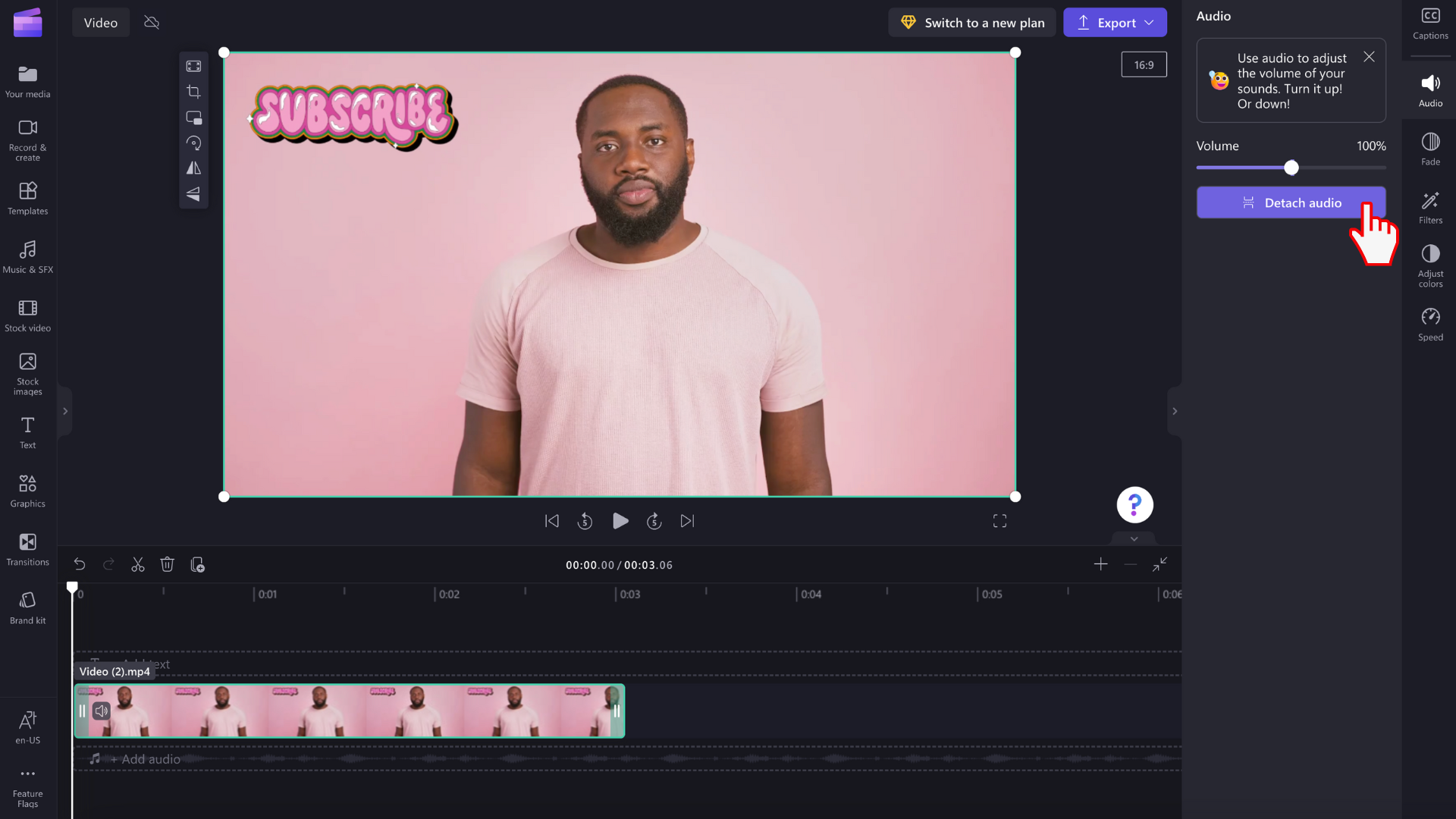
视频的音频将自动分离并放置在时间线上新行的视频轨道下。 音频文件还将自动保存到设备,以便稍后可以再次访问它,例如,需要重新链接媒体资产 时。
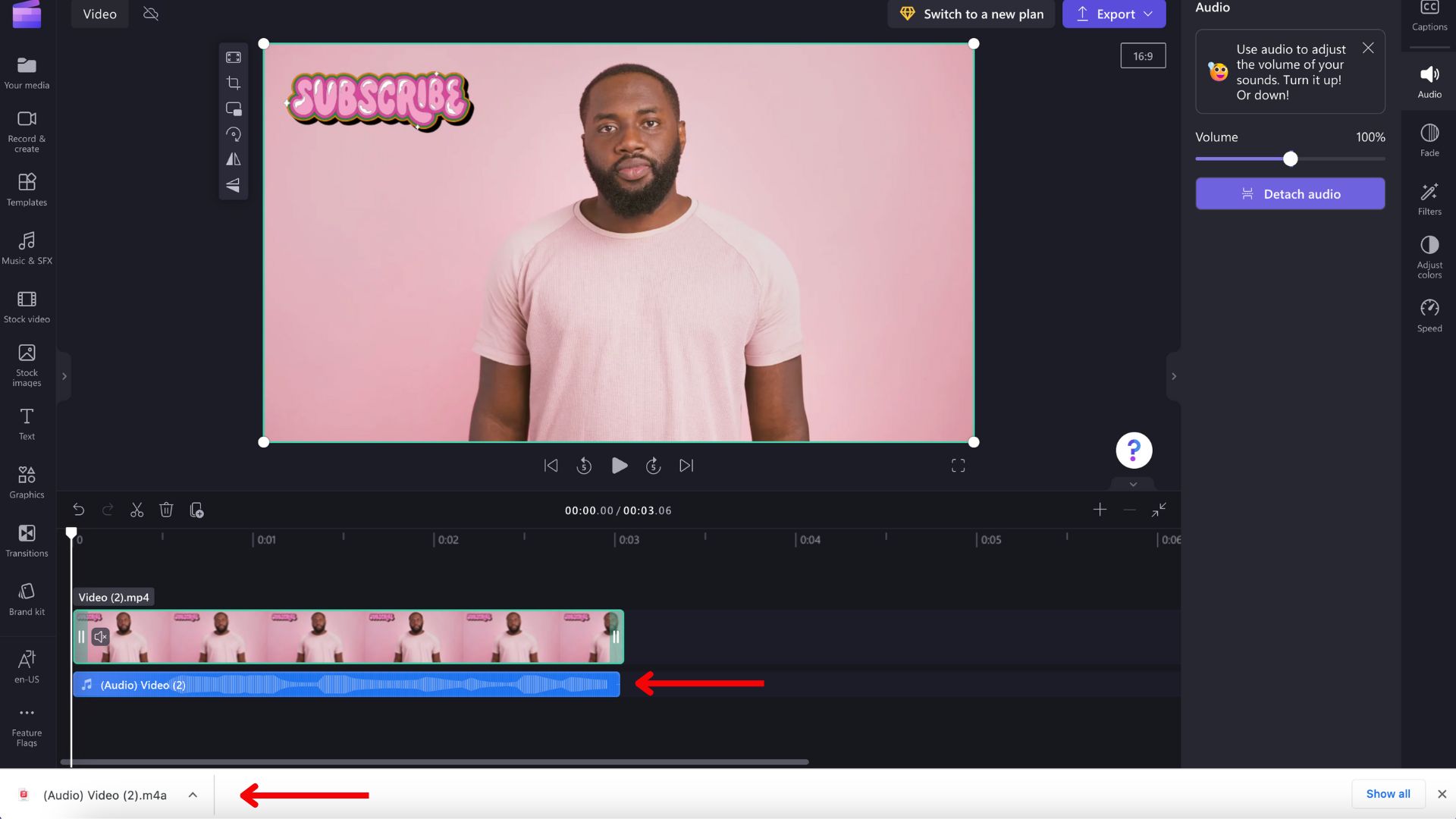
如果要删除音频,请选择时间线上的音频文件,使其突出显示。 接下来,选择垃圾桶按钮或使用键盘上的“删除”键。
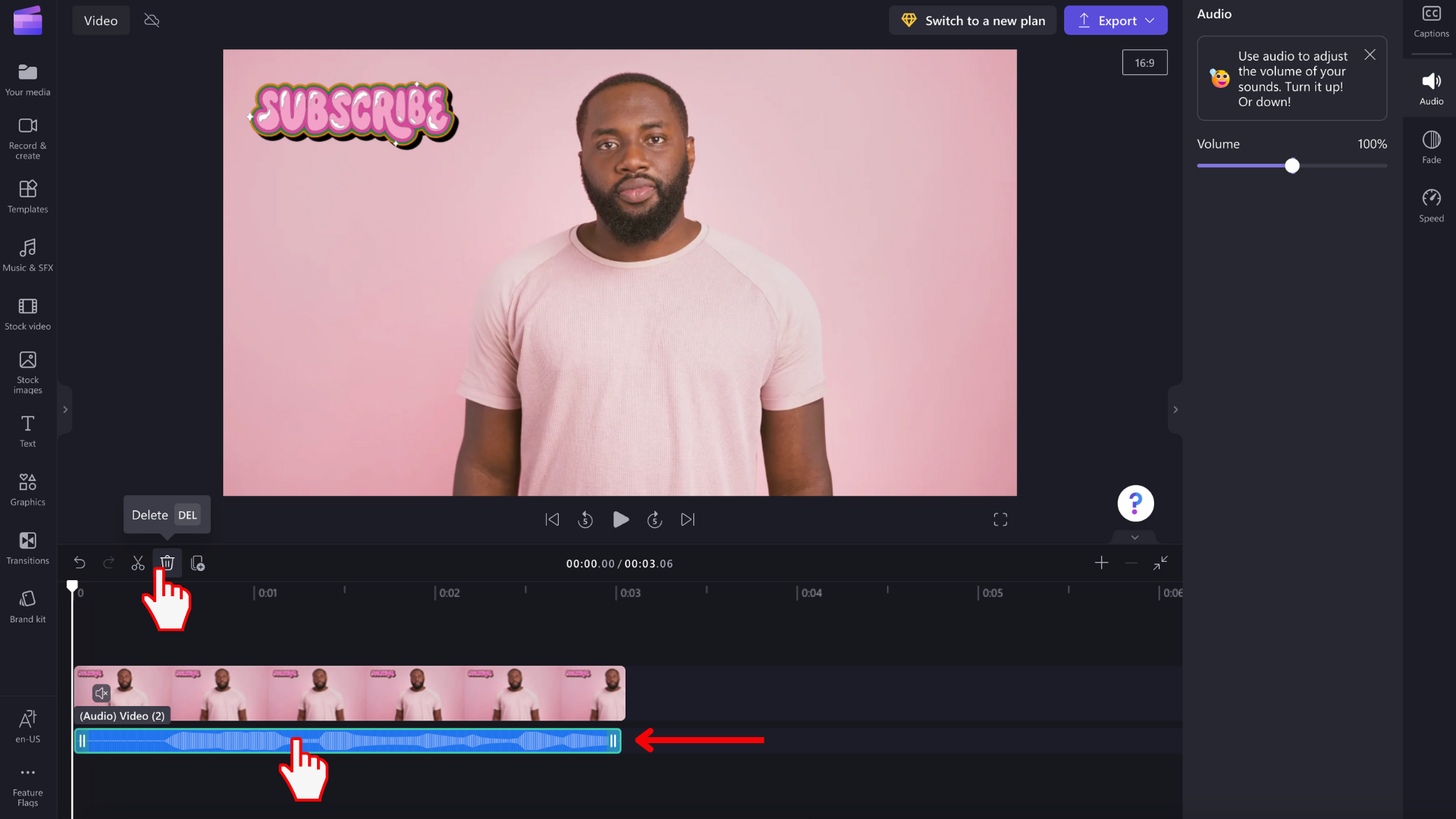
撤消更改
你可以随时将视频或音频剪辑返回到其原始音量,方法是再次在时间线上将其选中,并将滑块移回 100%。 还可以使用“撤消”和“恢复”按钮。
添加淡入或淡出效果
除了如上文所述调整音频音量外,还可以向剪辑添加 淡入 或 淡出 效果。 这对于在视频开始或结束时缓慢增加或减少音量很有用。 在以下文章中了解如何实现此目的:如何添加切换和淡出。







