Excel 2010 中的打印预览可调整工作簿,以便更轻松地在监视器上阅读。 但是,打印输出看起来可能与预览中显示的不同。 如果打印预览与打印的预览不同,请按照本文中的步骤操作。
解决方法
请按列出的顺序尝试每个方法。 首先安装最新的 Microsoft 更新。
可能需要将Windows 更新设置为自动下载并安装建议的更新。 安装任何重要的、推荐的和可选的更新通常可以通过替换过期文件和修复漏洞来更正问题。
如果Windows 更新找不到打印机的驱动程序,可以随时直接转到制造商网站,并检查最新的驱动程序。
转到“文件>打印”,选择“页面设置”。 查看 和 检查,查看是否选中了“黑白打印”框。 如果是,则清除该框,然后工作表将打印为彩色。 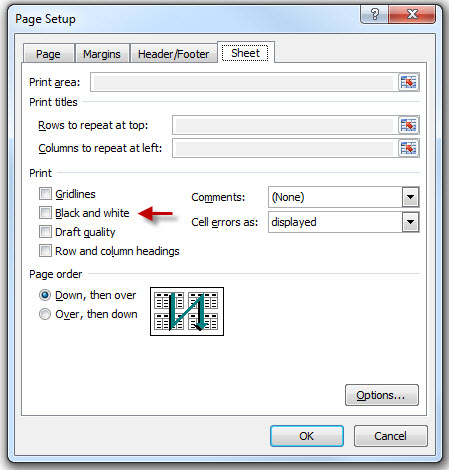
在继续执行这两个修复之前,如果尚未执行 Windows 和打印机驱动程序更新,请执行此操作。
在打印工作表
之前设置正确的纸张大小
将纸张设置为不正确的大小可能会导致 Excel 打印到页边距之外。
-
转到“开始>设备和打印机”。
-
右键单击打印机,然后选择“打印机属性”。
-
选择“设备设置”选项卡,查看已选择的纸张大小。
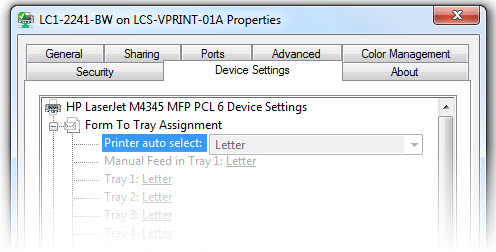
在打印工作表
之前设置页边距
若要在打印的页面上更好地对齐工作表,可以使用预定义的边距、指定自定义边距或在页面上水平或垂直居中放置工作表。
详细了解如何设置页边距。
如果 Gridline 不打印,检查以下内容:
-
打开 Excel。
-
转到“文件>打印>页面设置”。
-
选择“工作表”选项卡,然后找到“打印”部分。
-
在“网格线”框中放置检查。
注意:确保打印机驱动程序是最新的。
如果尚未更新,请确保已完成 Windows、Office 和打印机驱动程序更新。
使用修复打开工作簿:
-
打开 Excel。
-
转到“文件”>“打开”并突出显示要修复的工作簿。
-
使用“打开”按钮上的下拉列表,然后选择“打开并修复...”

有时,只需调整一些内容,即可在打印时显示单元格中的所有文本。 试验以下内容通常会获得所需的结果:
-
换行文本
-
在单元格中换行文本只是Word换行。 如果要使列保持固定宽度,这是将所有文本显示在打印中的好方法。 缺点是行往往变得非常大。 手动调整列宽,以获得最佳工作簿外观。 详细了解“换行文本”。
-
-
行和列自动调整
-
使用列自动调整固定宽度 (文本在末尾或显示为 ######.) 和 行自动调整 固定高度 (文本或数字切断在顶部或底部) 。 详细了解 AutoFit 函数。
-
-
分页符
-
如果工作簿的一部分打印在不同的页面上,检查分页符视图,并根据需要进行调整。
详细了解分页符视图。
-
-
设置打印区域
-
错误地设置打印区域可能会切断需要打印的单元格。 详细了解如何设置打印区域。
-
在旧版 Excel 中创建的工作簿。
如果你的工作簿是在较旧版本的 Excel (2003 或更早的) 上创建的,它将在兼容模式下打开。 在兼容模式下,单元格可以包含 32,767 个字符,但单元格中只能显示 1024 个字符,并且只能打印 1024 个字符, (所有 32,767 个字符将在编辑栏中) 可见。 详细了解兼容模式。
需要更多帮助?此打印和打印预览文章提供了有关 打印预览 的详细信息。
还可以从 Microsoft 社区在线社区获取帮助,搜索有关Microsoft 支持部门或 Office 帮助和操作方法的详细信息,或了解有关 Microsoft 辅助支持选项的详细信息。







